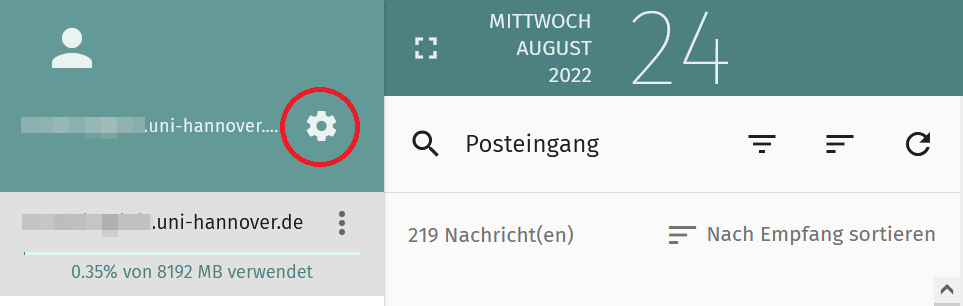Allgemeines
Grundsätzlich werden drei Arten von Filtern unterschieden:
- Abwesenheitsagent
- Weiterleitung
- Sonstige Filter (z. B. verschieben und ablegen)
Ein Filter beschreibt immer eine Aktion, die automatisch ausgelöst werden soll, wenn eine Mail mit bestimmten Eigenschaften eingeht. So können beispielsweise Mails mit einer bestimmten Betreffzeile oder von einem bestimmten Absender in Unterordner verschoben werden, um so das Postfach übersichtlicher zu gestalten. Der Filter ist dabei eine Sammlung von Regeln, bei deren Zutreffen die ausgewählte Aktion durchgeführt wird.
Die Erstellung und Wartung von Filtern erfolgt über den Einstellungsdialog in SOGo. Klicken Sie hierfür auf das Zahnradsymbol in der oberen linken Ecke.
In den aufgerufenen Einstellungen muss zunächst auf der linken Seite der Punkt "E-Mail" ausgewählt werden. Anschließend stehen neben weiteren Tabs, die entsprechende Einstellungsmöglichkeiten für Filter, Abwesenheit und Weiterleitungen zur Verfügung.
Abwesenheit
Der Abwesenheits-Agent wird im Tab "Abwesenheit" zunächst aktiviert. Der genauen Zeitraum, in dem er aktiv ist, wird weiter unten festgelegt.
Anschließend können Sie den Betreff für die automatische Antwortmail festlegen.
Der Text der Antwort-Mail kann frei eingegeben werden, gilt aber für alle eingehenden Mails und kann nicht spezifisch modifiziert werden.
Im Feld unter dem Text kann angegeben werden, für welche E-Mail-Adressen der Agent wirken soll. In der Regel ist das die Haupt-Adresse des Benutzers, sofern aber Alias-Namen vergeben wurden, so kann hier gesteuert werden, ob Mails an die Alias-Adressen ebenfalls beantwortet werden sollen.
Es kann gesteuert werden, wieviel Zeit zwischen dem Versand von Antwort-Nachricht an einen einzelnen Absender verstreichen soll. Damit wird verhindert, dass Mails von diesem Absender in kurzer Zeit mit derselben Nachricht beantwortet werden. Im Beispiel wird die erste Nachricht jedes Absenders beantwortet, danach aber nur noch im Abstand von 7 Tagen. Dabei spielt es keine Rolle, wieviele Mails dieser Absender in der Zwischenzeit gesendet hat. Der kleinste Wert ist in diesem Zusammenhang ein Tag. Das bedeutet, dass jeder Absender einmal pro Tag eine Antwort-Nachricht erhält.
Im unteren Teil müssen noch weitere Einstellungen festgelegt werden:
Sie können festlegen, dass keine automatischen Antworten an Mailinglisten geschickt werden sollen.
Bitte setzen Sie keinen Haken bei "Immer Abwesenheitsmeldung senden". Das würde dazu führen, dass auch auf SPAM-Mails vor dem Anwenden des Spam-Filters geantwortet wird.
Zum Schluss müssen Sie noch die Aktivierungsbedingungen angeben. Wählen Sie hierbei nur die Felder "Automatische Abwesenheitsnachricht anschalten am" und "Automatische Abwesenheitsnachricht abschalten am" aus und tragen Sie das entsprechende Datum ein.
Die Auswahl von Wochentagen und Uhrzeiten beziehen sich auf jeden Tag (nicht nur auf den Anfangs- und Endtag) und führen häufig dazu, dass nur zeitweise oder gar keine Abwesenheitsmeldungen versendet werden.
Abschließend müssen Sie die Eingaben über den grünen Speichern-Button in der oberen Ecke abspeichern.
Filtererstellung
Die Erstellung eines neuen Filters beginnt mit einem Klick auf "Filter erstellen" unterhalb der Liste im Tab "Filter". Es erscheint der folgende Dialog:
Zunächst muss ein Name für den Filter gewählt werden. Wählen Sie eine treffende Kurzbezeichnung, damit später eine leichte Identifizierung des Filters möglich ist. Darunter kann gewählt werden, ob nur eine Regel eines Regelsatzes zutreffen soll (ODER-Verknüpfung), ob alle genannten Regeln zutreffen müssen (UND-Verknüpfung) oder ob der Filter auf alle ankommenden Mails angewandt wird.
Die einzelnen Bedingungen enthalten immer eine Eigenschaft einer E-Mail (Betreff, Absender, Nachrichteninhalt o. ä.) und eine Vergleichsoperation (enthält, enthält nicht o. ä.). Die Aktion gibt an, wie mit einer passenden E-Mail verfahren werden soll. Zum einen kann sie in bestimmte Unterordner verschoben werden. Es kann aber auch eine automatische Antwort generiert und versendet werden. Es können auch mehrere Aktionen ausgeführt werden.
Wenn Sie alles eingestellt haben bestätigen Sie mit "OK". Anschließend müssen Sie die Änderung an den Regeln noch mit einem Klick auf das grüne Speichern-Symbol in der oberen rechten Ecke Abspeichern.
Falls Ihnen ein roter Button "Alles über SOGo verwalten" angezeigt wird, existieren Regeln, die Sie im ehemaligen Webmailer Horde angelegt haben. Mit einem Klick auf diesen Button werden Ihre bisher in Horde hinterlegten Regeln mit den in SOGo angelegten Regeln überschrieben. Dieser Schritt ist notwendig, damit die neuen Regeln aktiviert werden. Sehen Sie diesen roten Button nicht, sind die Regeln bereits nach einem Klick auf das Speichern-Symbol aktiv:
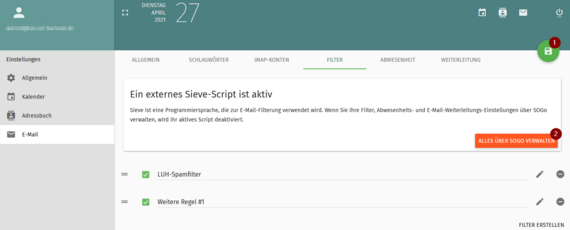
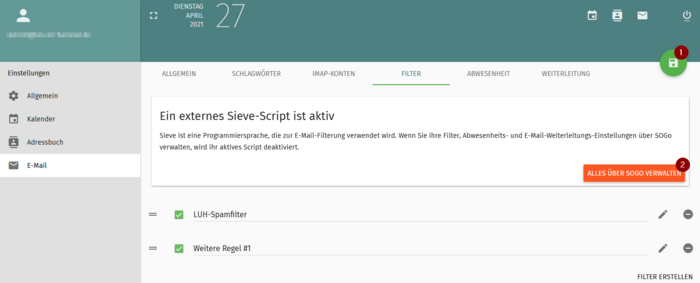

Weiterleitung
Zwar kann über einen allgemeinen Filter bereits eine Weiterleitung realisiert werden, über den Einstellungs-Tab "Weiterleitung" kann diese aber komfortabel mit wenigen Klicks eingerichtet werden.
Neben der Aktivierung der Weiterleitung müssen nur noch eine oder mehrere Ziel-Adressen eingetragen werden. Außerdem kann festgelegt werden, ob eine Kopie im Postfach verbleiben und ob die Mails vor der Anwendung der Filter bereits weitergeleitet werden soll. Mit einem Klick auf das grüne Speichern-Symbol in der oberen rechten Ecke wird die Weiterleitung gespeichert und aktiviert.