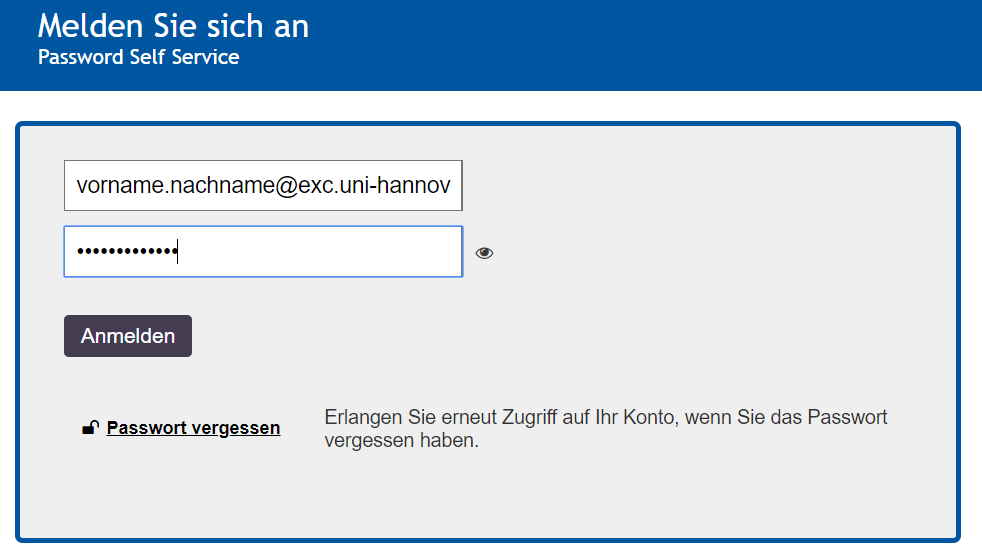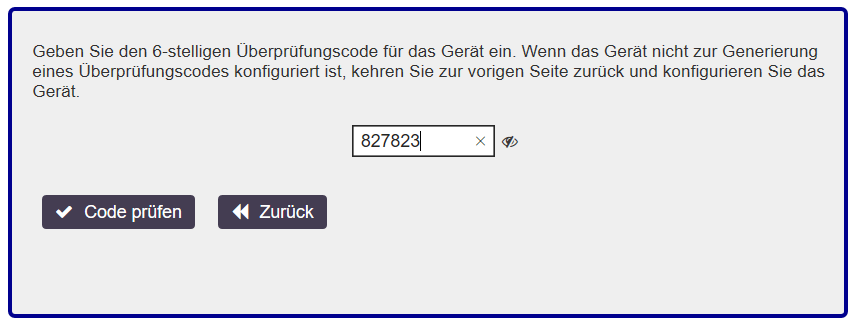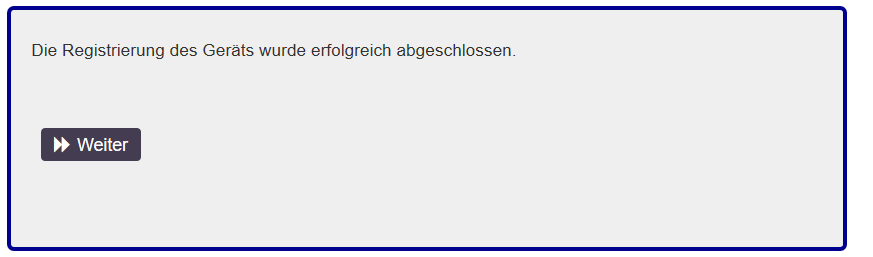Das Zurücksetzen des Passwortes läuft über einen Code, der Ihnen zugesandt wird.
Solange Sie nicht explizit als alternativen Weg die App-Authentifizierung eingerichtet haben, kann Ihnen der Code nur über Ihre dienstliche Mailadresse zugeschickt werden. Dies ist nur dann hilfreich, wenn Sie noch Zugriff auf Ihr Mailkonto haben, weil es beispielsweise in Outlook gespeichert ist.
In dieser Anleitung wird beschrieben, wie Sie im Vorfeld eine App-Authentifizierung als Alternative einrichten.
ACHTUNG: Der Mail-Passwort-Manager kann aus Sicherheitsgründen nur im internen Netzwerk oder über VPN erreicht werden.
Rufen Sie zunächst den Passwort-Manager auf.
Hauptmenü
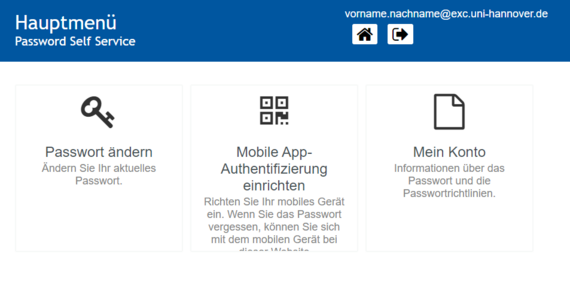
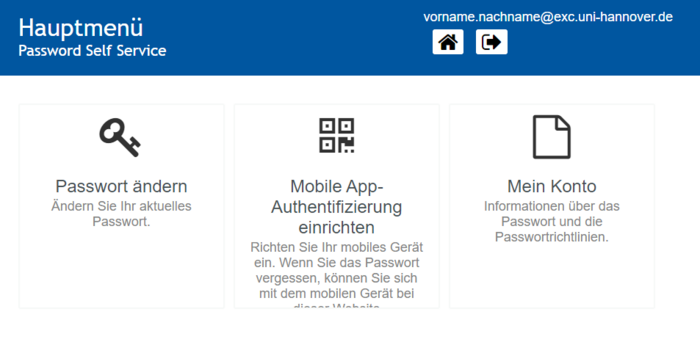
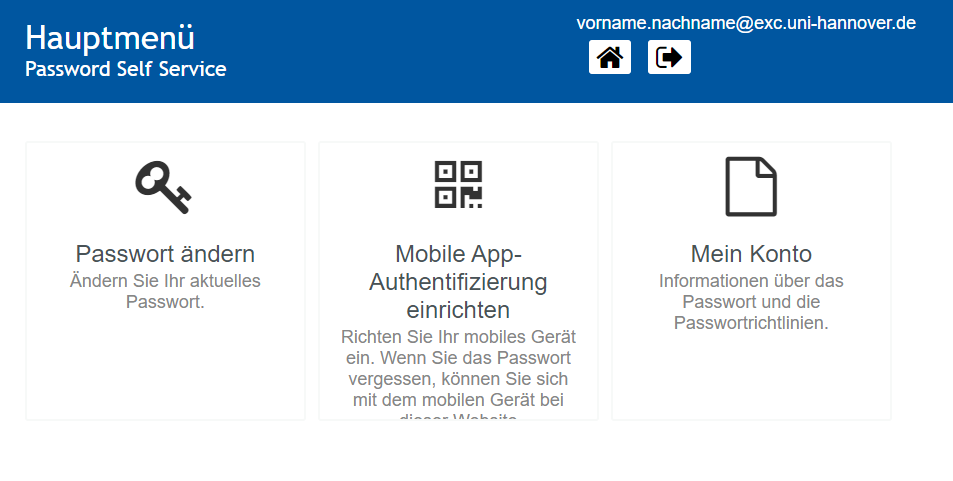
Nach erfolgreicher Anmeldung sehen Sie das Hauptmenü.
Für die App-Authentifizierung müssen Sie eine App auf einem Smartphone einrichten, die einen TOTP-Sicherheitstoken erstellt, der zur Identifizierung gegenüber dem Password-Manager dient.
Hierfür klicken im Hauptmenü auf „Mobile App-Authentifizierung einrichten“.
App-Authentifizierung
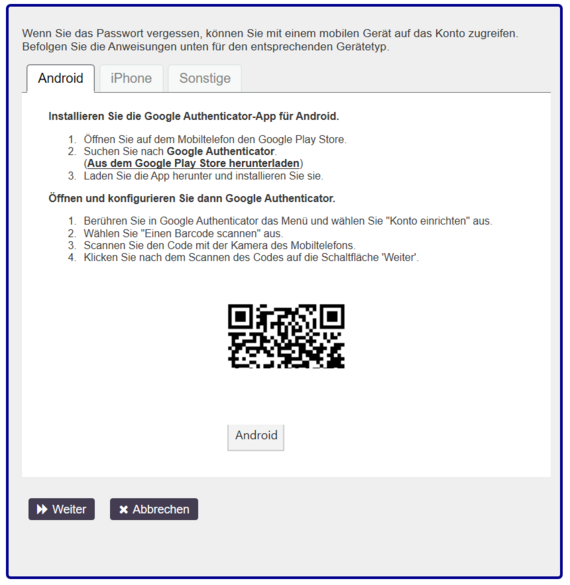
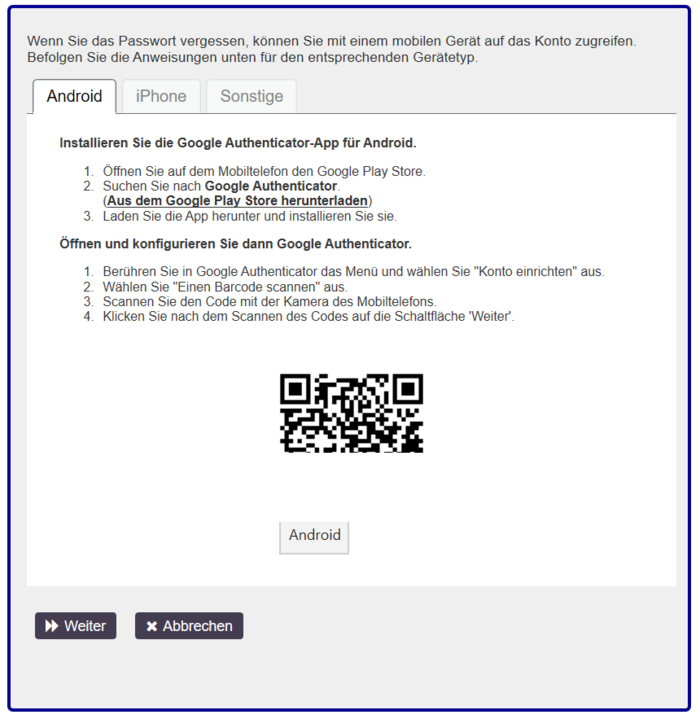
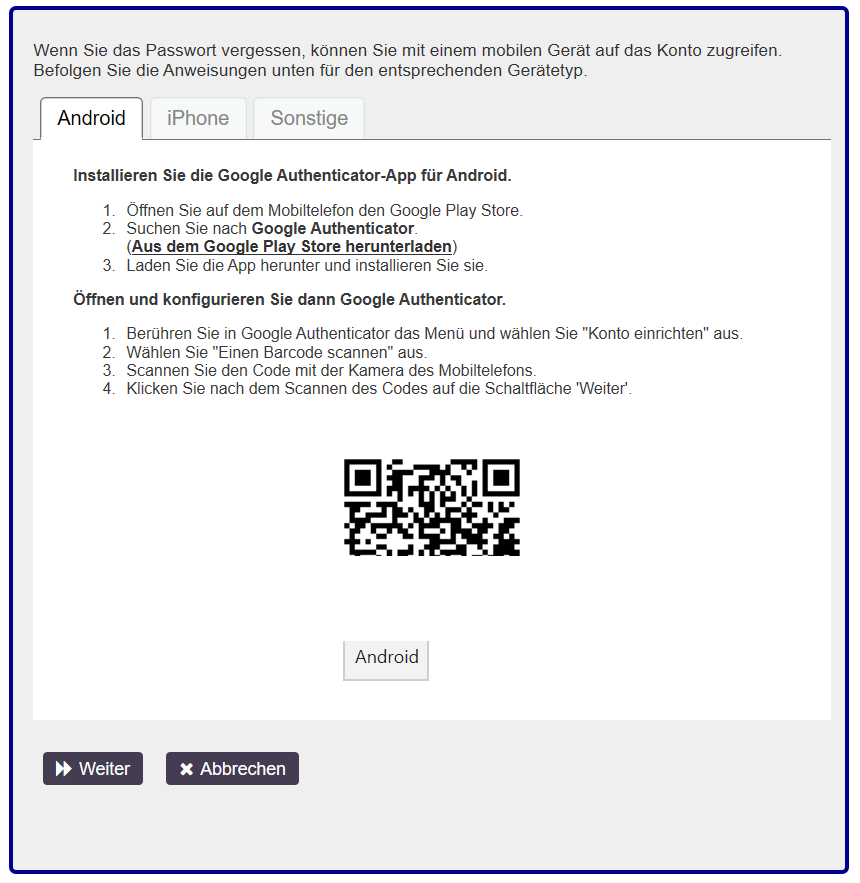
Wählen Sie im oberen Reiter Ihr entsprechendes Betriebssystem des Handys aus und folgen Sie den dort beschriebenen Schritten. Statt der genannten App können Sie auch den „Sophos Authenticator“ verwenden.
Installieren Sie die App und starten Sie diese. Scannen Sie nun den auf der Seite des Passwortmanagers angezeigten QR-Code. Danach sollte Ihnen der Name Ihres Mailkontos zusammen mit einer 6-stelligen Zahl angezeigt werden. Der Kreis, der mit der Zeit schmaler wird, deutet an, wie lange die angezeigte Zahl noch gültig ist. Ist die Zeit abgelaufen, wird ein neuer Code generiert.
Wenn Sie die App soweit eingerichtet haben, können sie im Passwort-Manager auf „weiter“ klicken.