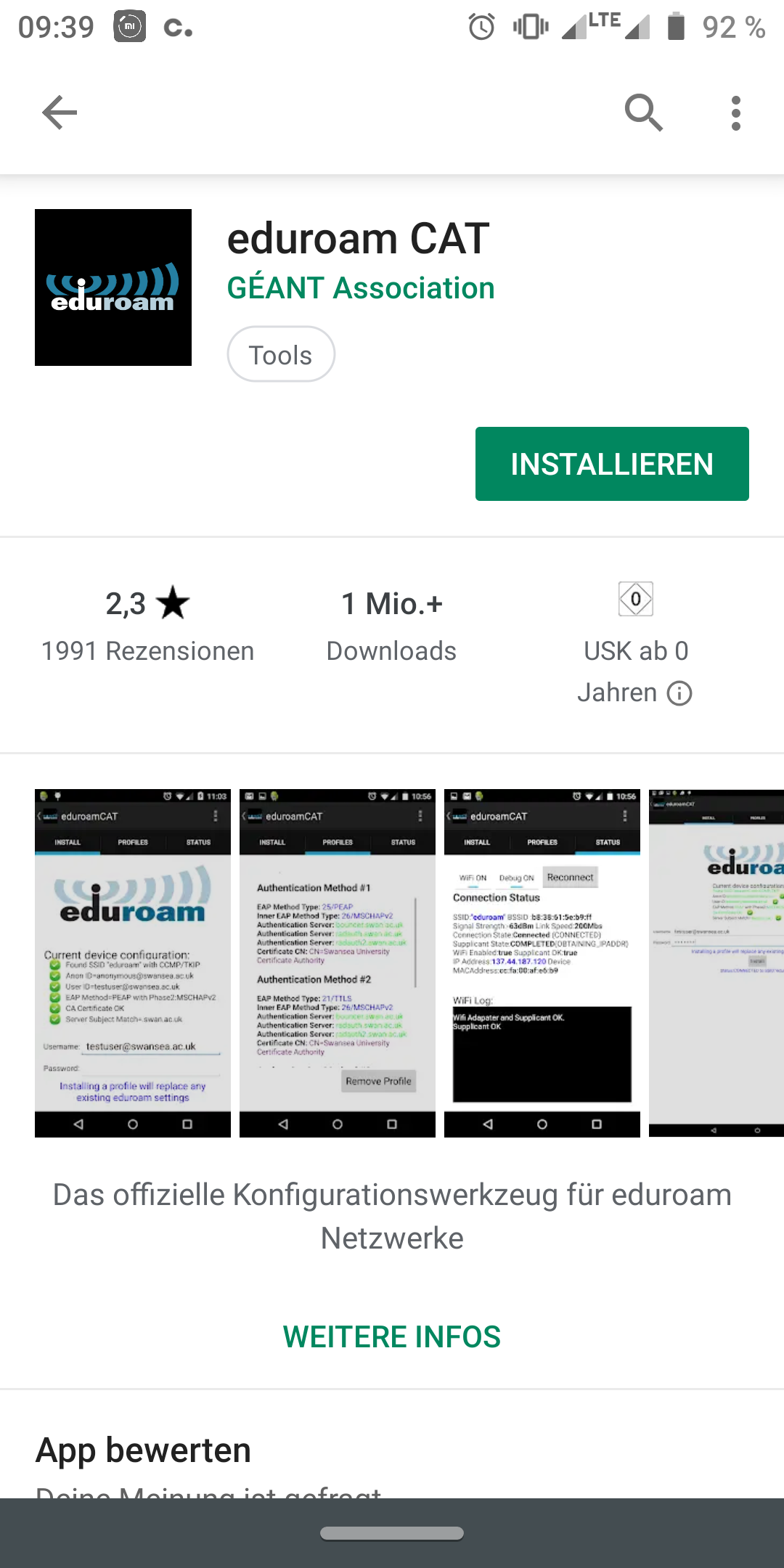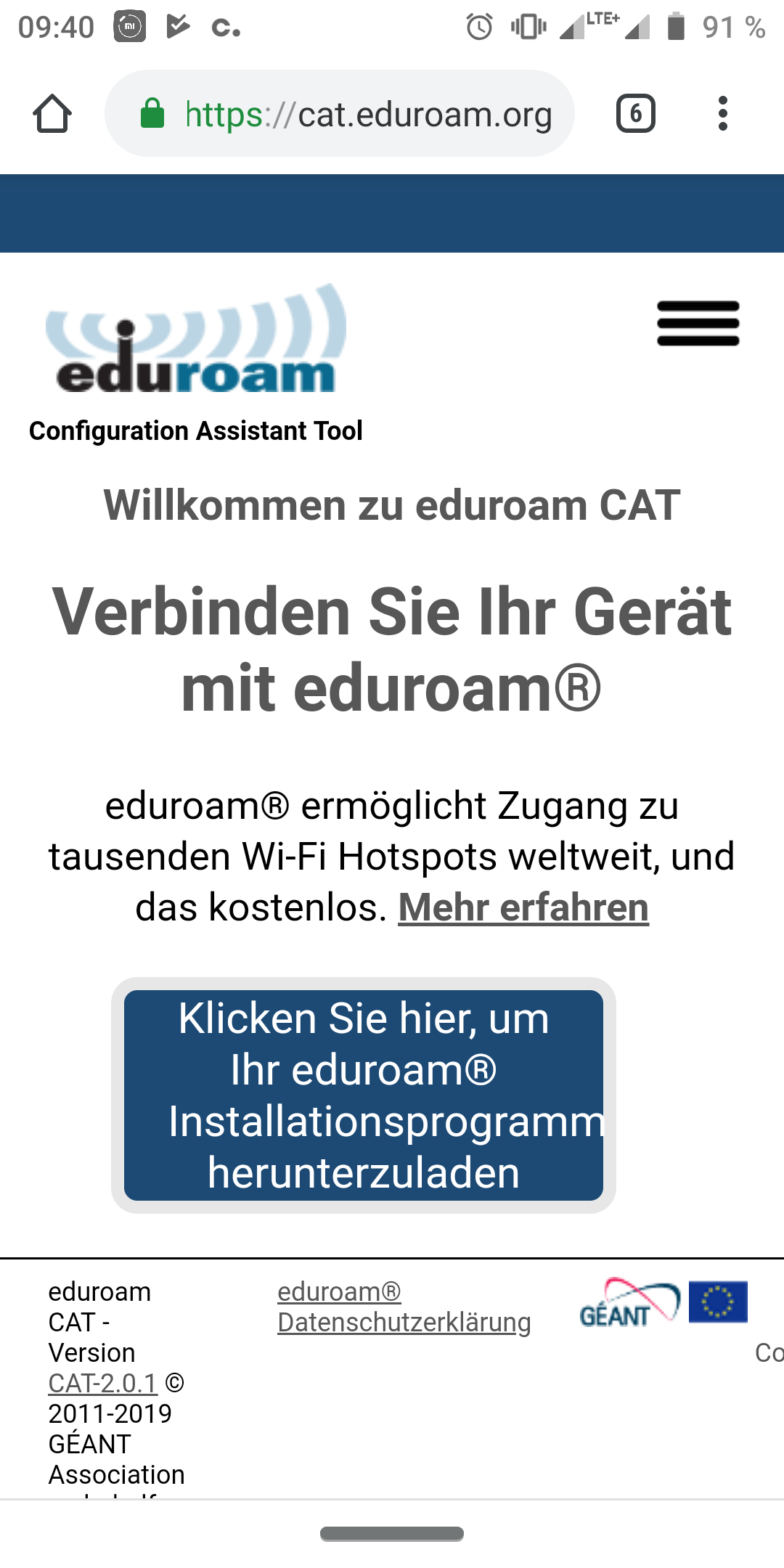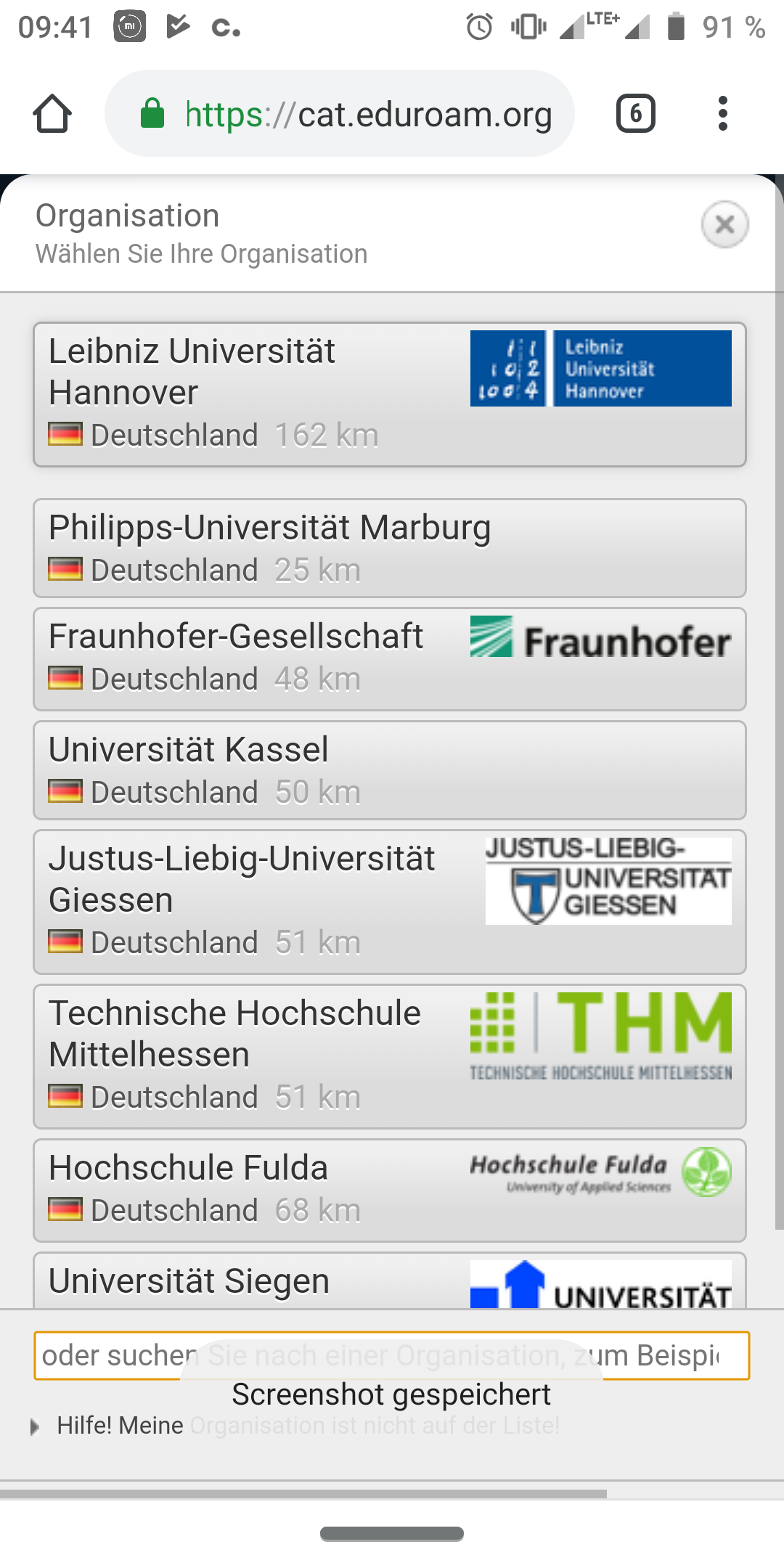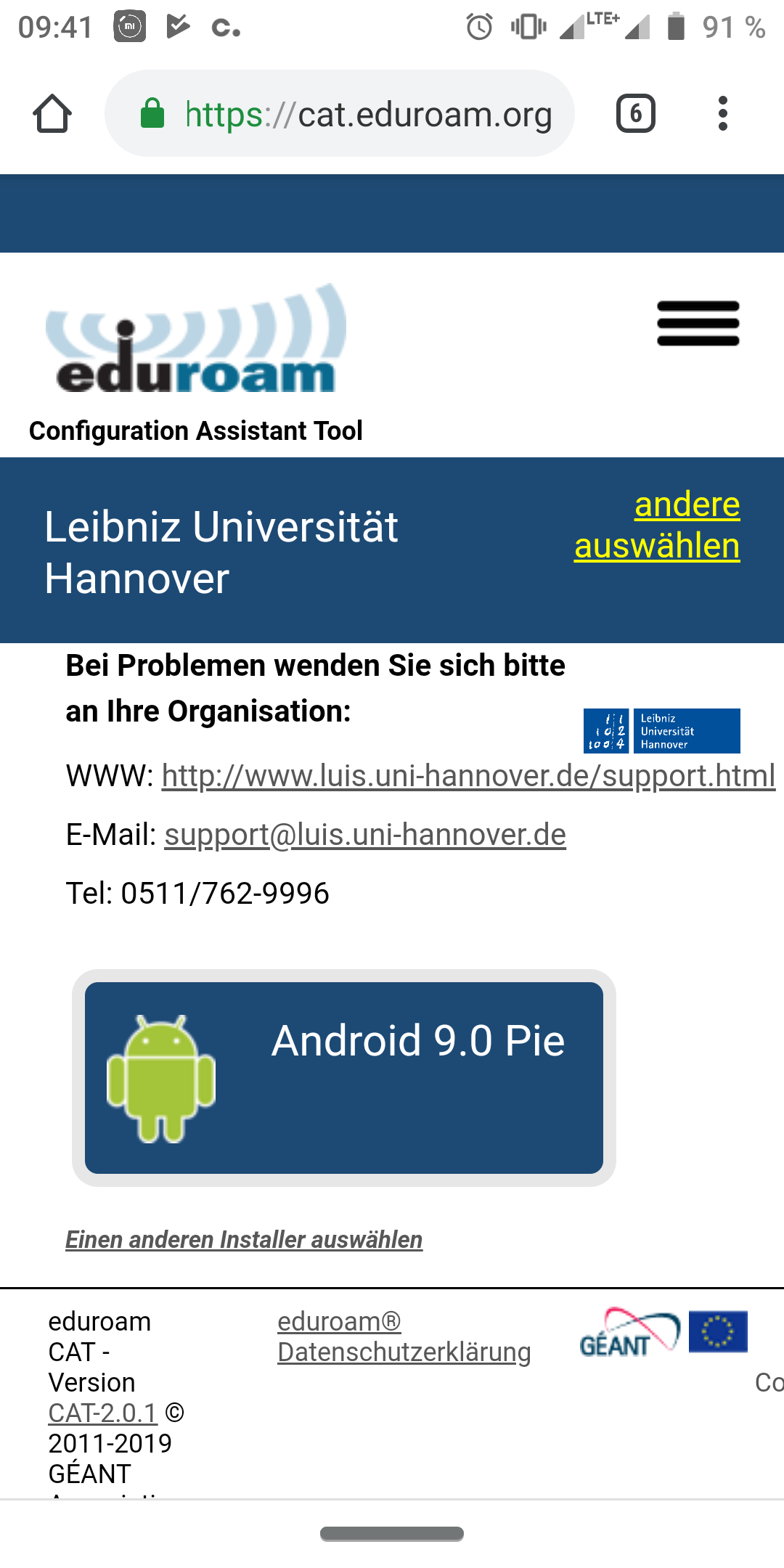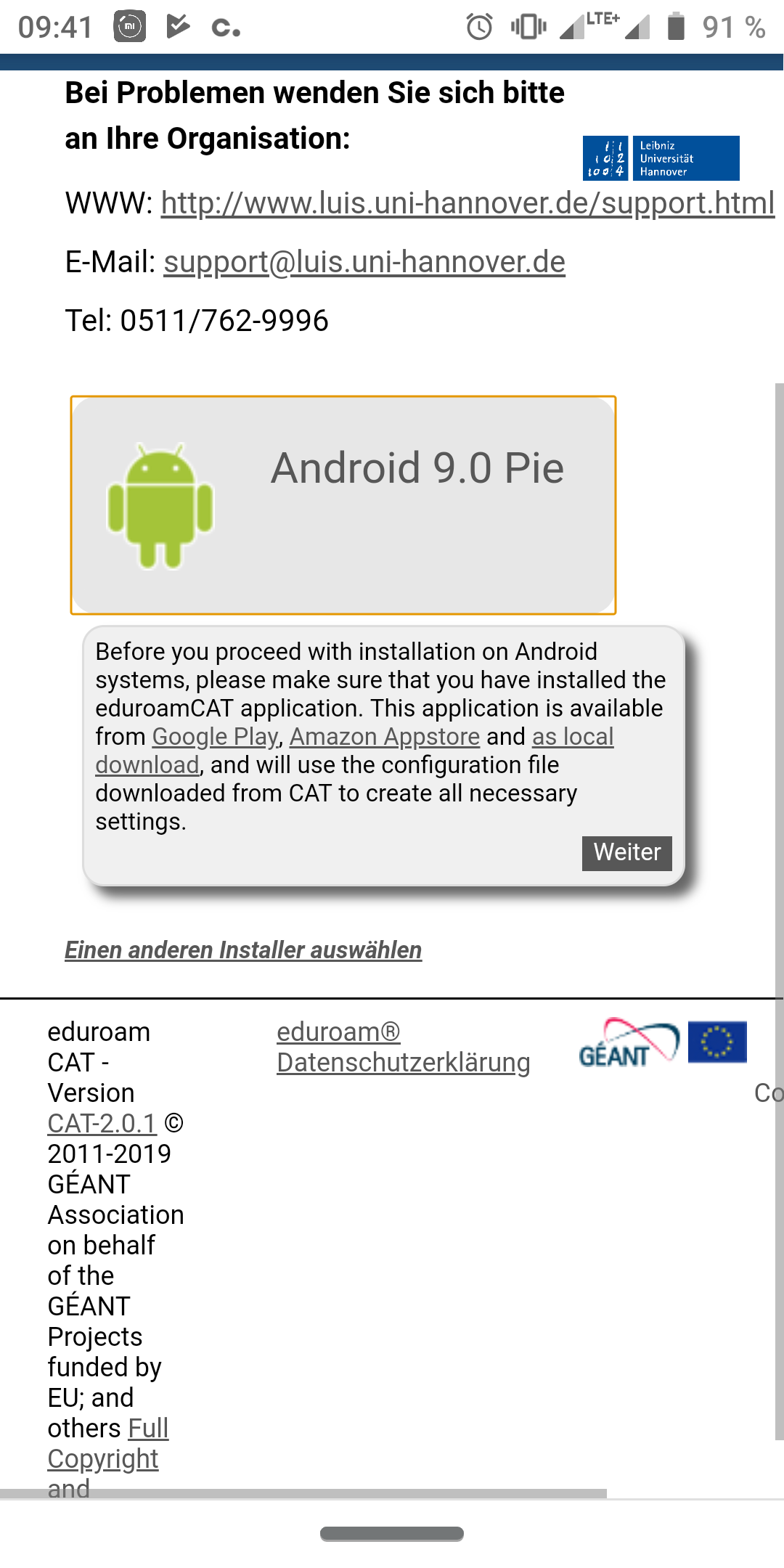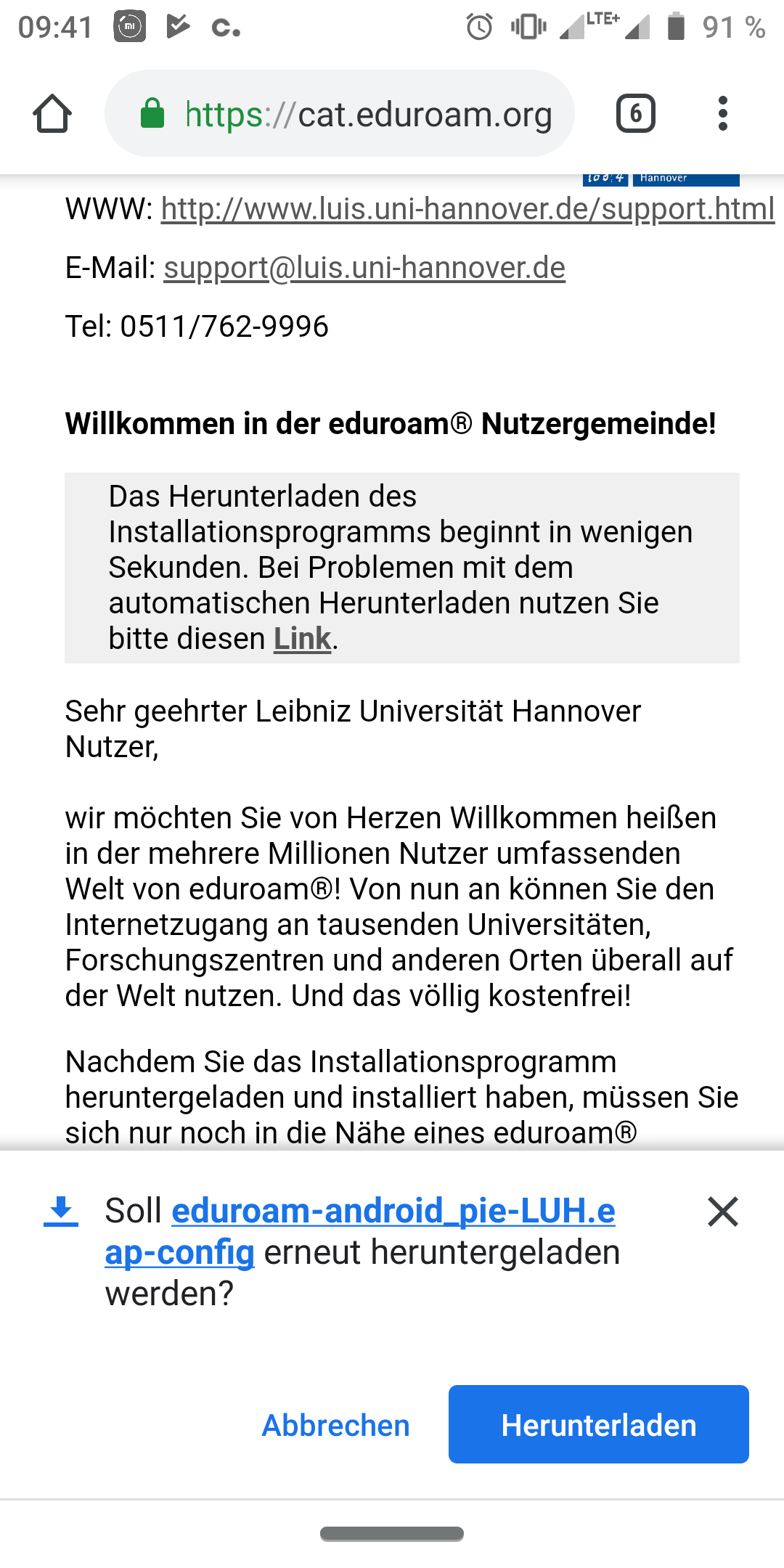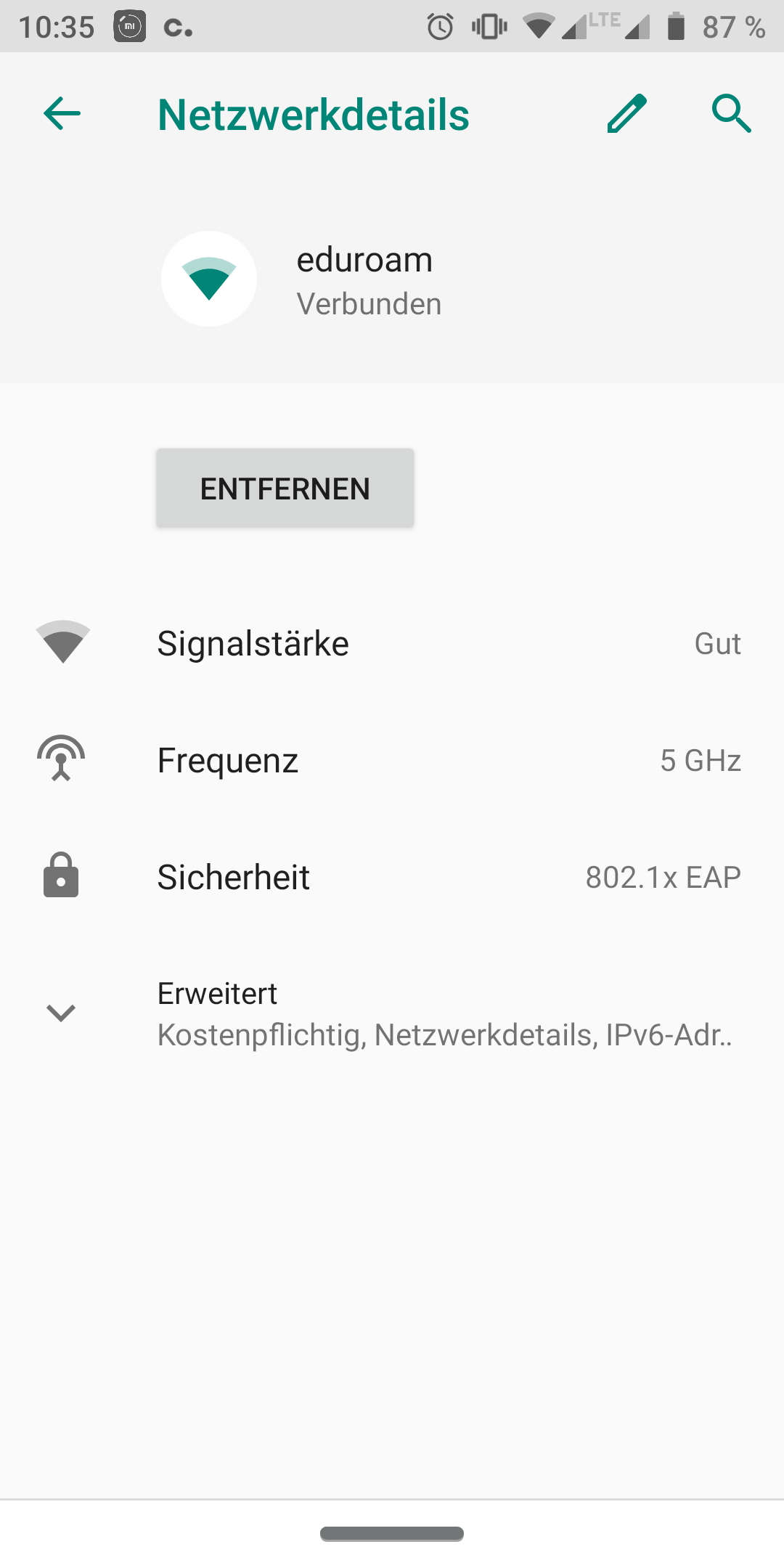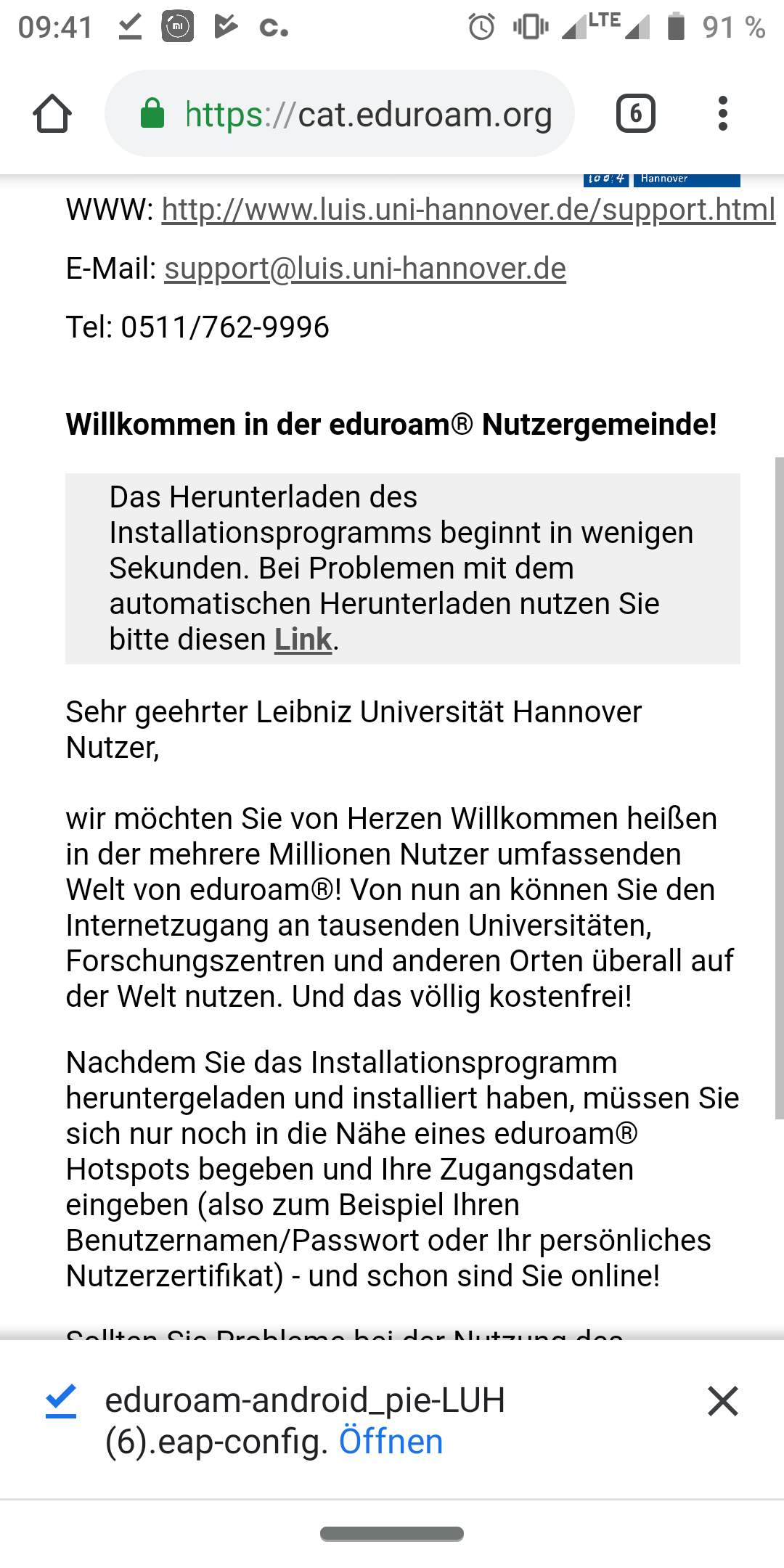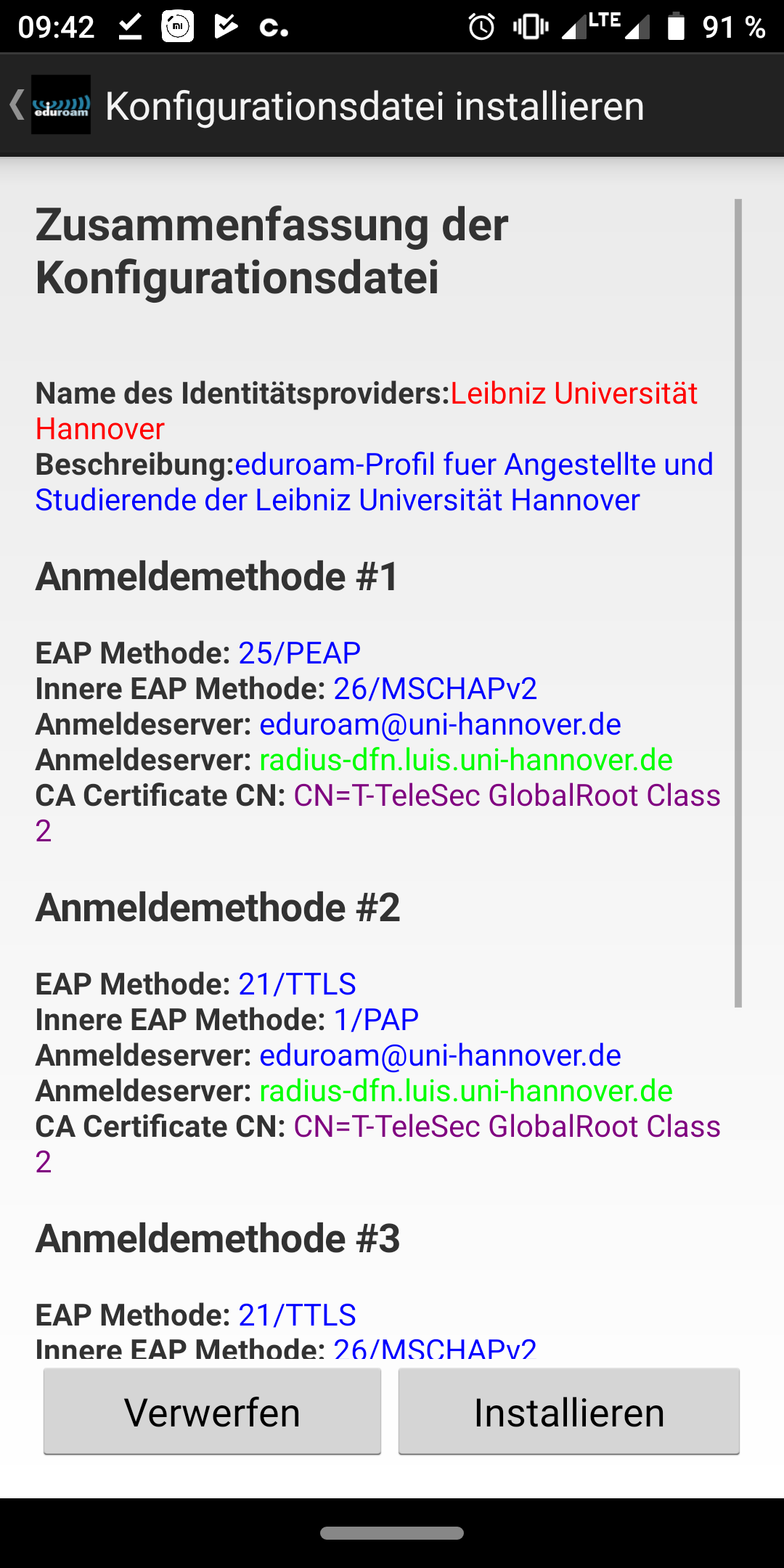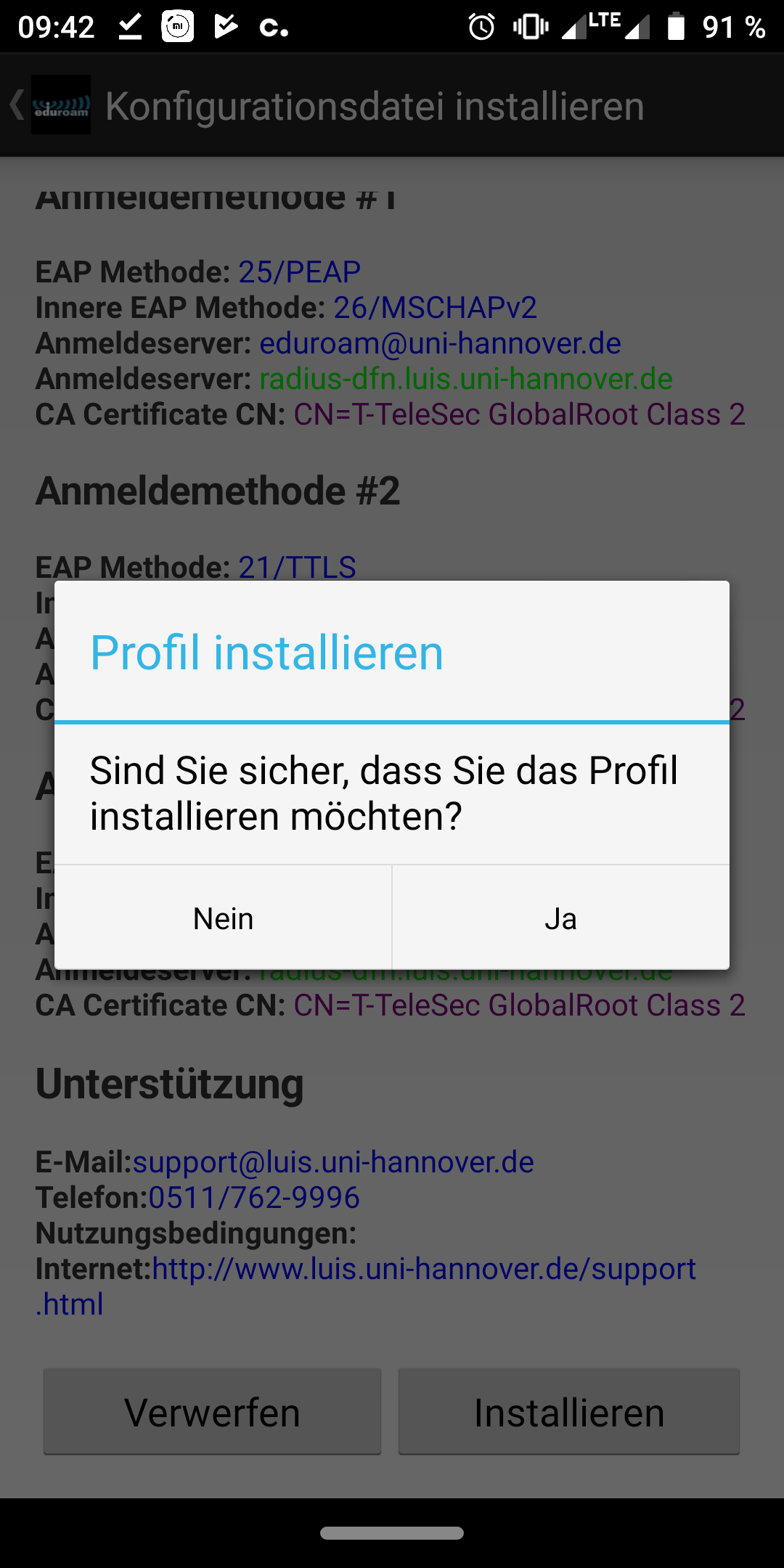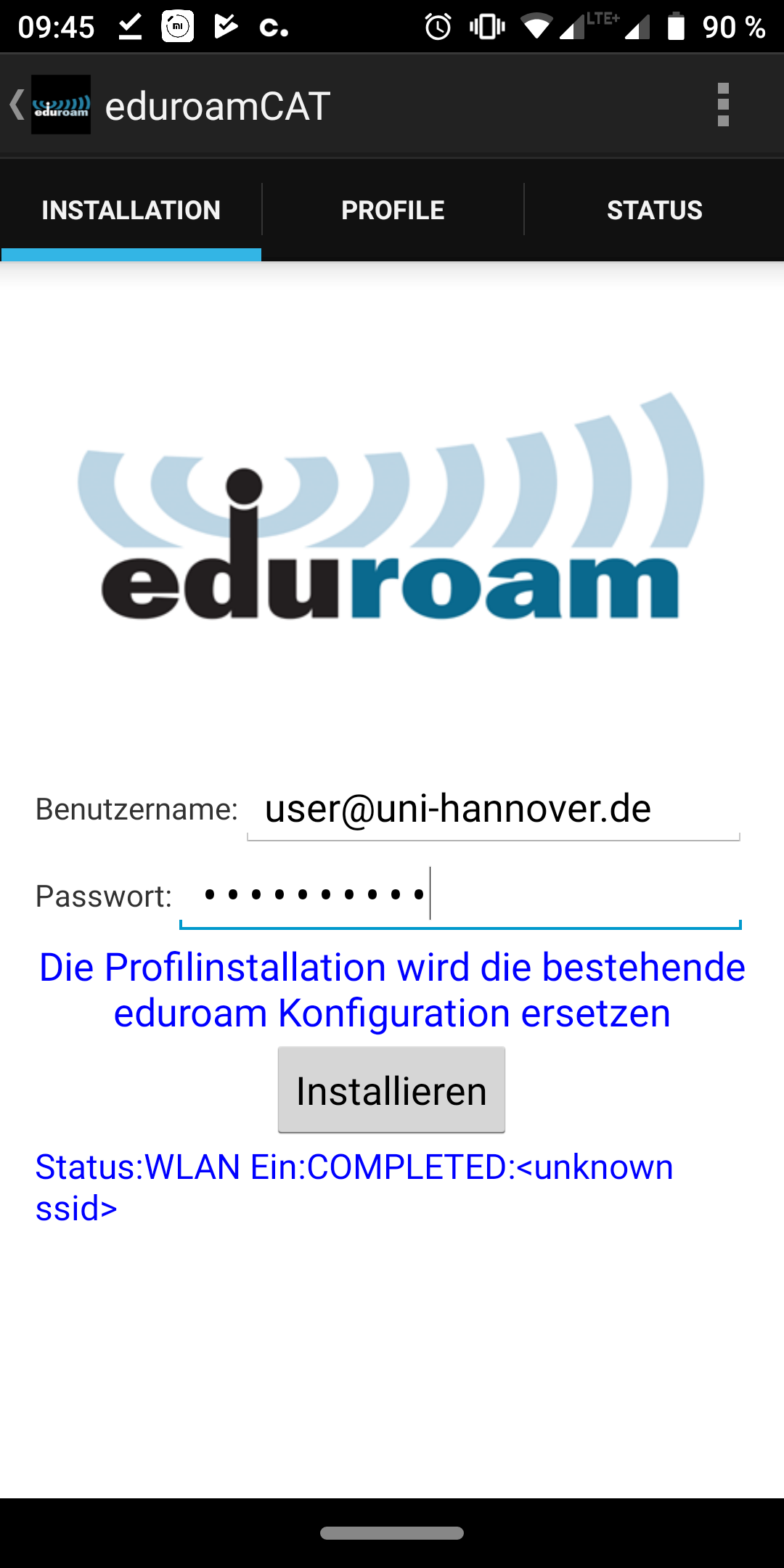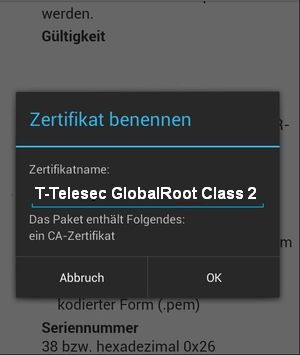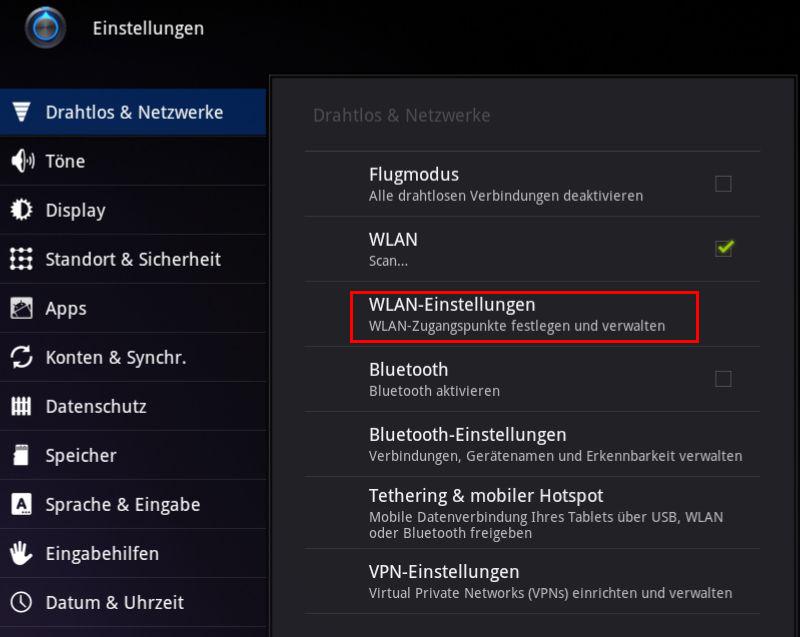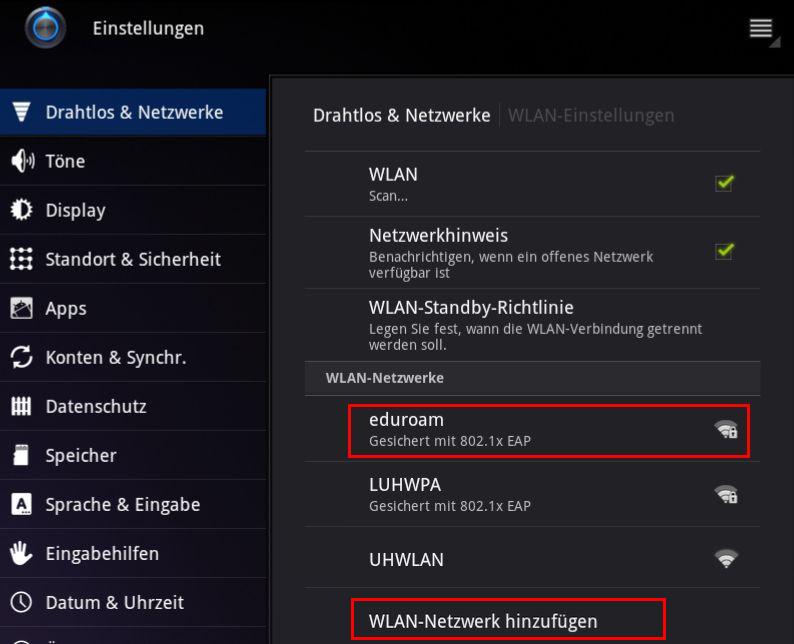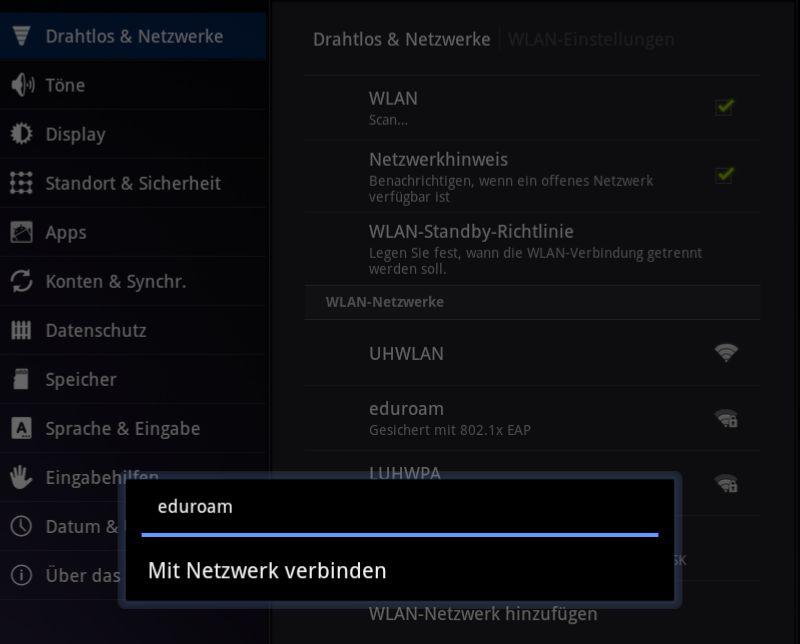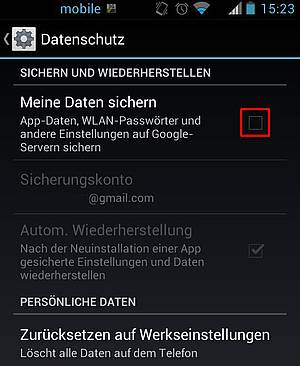Einrichtung des eduroam-Zugangs auf Android-Systemen
Hier finden Sie eine Anleitung für die WLAN-Einrichtung für Mobilgeräte mit Android-Betriebssystem.
Grundsätzlich muss für den Zugang die Android-Version des Gerätes in jedem Fall mindestens 4.x sein, was bei allen Geräten aus den letzten Jahren aber der Fall ist.
Bevorzugt sollten Sie für die Einrichtung entweder das weiter unten beschriebene CAT-Tool nutzen. Ab Android-Version 11 wird stattdessen die neuere geteduroam-App empfohlen, die Sie im Play Store finden oder auch direkt als .apk herunterladen können. Hier müssen Sie nur in der App die Heimateinrichtung auswählen und Ihren Benutzernamen und Passwort eingeben und sollten anschließend mit dem eduroam-Netz verbunden sein.
Wichtig: die verwendete App (CAT oder geteduroam) muss nach dem Einrichten des Profils auf dem Gerät installiert bleiben, beim Deinstallieren der App würde auch das eduroam-Profil wieder verschwinden. Dies ist Android-systembedingt.
Aktuell (Frühjahr 2021) gibt es teilweise Authentifizierungsprobleme bei Samsung-Geräten mit Android 11. Dies liegt an einem Bug in der angepassten Android-Version von Samsung. Als Workaround kann als Authentifizierungsverfahren statt PEAP EAP-TTLS genutzt werden. Dies haben wir in unserem CAT-Profil zwischenzeitlich so eingestellt, bis der Bug von Samsung behoben wird. Bei Nutzung der CAT- oder geteduroam-Anwendungen sollte dieses Problem in unserer Umgebung also derzeit nicht mehr auftreten.
Einrichtung per eduroam CAT-App
Die zur Einrichtung erforderlichen Schritte sind wie folgt aufgeführt:
1. Laden Sie die CAT-App aus Ihrem bevorzugten App-Store, z.b. Google Play Store oder F-Droid oder hier direkt als .apk
2. Rufen Sie in Ihrem Browser die Seite https://cat.eduroam.org auf. Klicken Sie auf die Schaltfläche zum Herunterladen.
8.Öffnen Sie nun das heruntergeladene Profil. Die CAT-App öffnet sich automatisch und eine Zusammenfassung der Konfiguration wird angezeigt. Klicken Sie auf Installieren und bestätigen Sie dies.
10. Die Installation ist abgeschlossen, innerhalb einer Minute sollten Sie nun mit dem eduroam-WLAN verbunden werden. Sollte dies nicht auf Anhieb funktionieren, deaktivieren und aktivieren Sie bitte einmal das WLAN auf dem Gerät.
Achtung: Ab Android-Version 9 muss die App auch nach dem Einrichten des eduroam-Profils installiert bleiben, da nach dem Deinstallieren der CAT-App auch das eingerichtete Profil wieder vom Gerät verschwinden würde. Lassen Sie daher die CAT-App nach dem Einrichten auf dem Gerät installiert.
Vorgehensweise zur manuellen Einrichtung
Bei Geräten mit Android-Version älter als 8.0 müssen Sie zunächst das CA-Zertifikat auf Ihrem Gerät installieren. Bei Geräten aber Android-Version 8 ist das vorinstallierte CA-Zertifikat für den WLAN-Zugang nutzbar und dieser Schritt entfällt.
Zur Installation des Zertifikates verwenden Sie den Android- oder Chrome-Browser (bei anderen Browsern funktioniert die Installation ggf. nicht und es erscheint eine Fehlermeldung) und rufen den folgenden Link auf:
Wurzelzertifikat der Deutschen Telekom (CER-Endung)
Üblicherweise lassen sich unter Android nur DER-kodierte Zertifikate (Endung DER, häufig auch CER bzw. CRT), aber keine Base64-kodierten Zertifikate (Endung meist PEM) importieren.
Hinweis: Aus Sicherheitsgründen (Abwehr von Angriffen Dritter über fingierte Access Points, über die Ihr WLAN-Passwort ausgespäht werden könnte) sollte das CA-Zertifikat unbedingt installiert und während der Konfiguration eingebunden werden. Eine ausführliche Beschreibung zu dieser Problematik finden Sie in einem Artikel vom DFN-CERT.
Falls bisher noch nicht erfolgt, fordert Sie Ihr Gerät zum Setzen einer Displaysperre (PIN oder Entsperrungsmuster) auf. Bitte entfernen Sie eine solche Sperre auch nach der Einrichtung des WLAN-Profils nicht wieder, da die Zertifikatsüberprüfung ansonsten ohne Warnung von Android wieder aus der WLAN-Konfiguration entfernt wird!
Zur eigentlichen Einrichtung gehen Sie auf Einstellungen -> Wireless -> WLAN-Einstellungen
Machen Sie im folgenden Einstellungsfenster folgende Angaben:
- Netzwerk-SSID: eduroam
- Sicherheit: 802.1x EAP (bzw. Enterprise)
- EAP-Methode: PEAP (alternativ wird hier auch TTLS unterstützt, Sie können es verwenden, falls es zu Problemen bei der Verbindung mit PEAP kommen sollte)
- Phase 2-Authentifizierung: MSCHAPv2
- CA-Zertifikat: hier wählen Sie das T-Telesec GlobalRoot Class 2 (hier taucht der Name auf, den Sie bei der Installation des Zertifikats vergeben haben). Bei neueren Android-Versionen ist auch die Auswahl von "Systemzertifikate verwenden" möglich. In diesem Fall geben Sie im Feld "Domain" uni-hannover.de ein.
- Nutzerzertifikat: N/A (belassen wie es ist)
- Identität: Ihr Benutzername gefolgt von @uni-hannover.de
- Anonyme Identität: eduroam@uni-hannover.de
- Passwort: Ihr Passwort
Wichtiger Hinweis für IDM-Accounts: Der Benutzername ist Ihre LUH-ID ergänzt um die Erweiterung „-W1@uni-hannover.de“. Das Passwort können Sie selbst nach Login auf der Seite https://login.uni-hannover.de vergeben. Es handelt sich nicht um das LUH-ID-Passwort, Mail-Passwort oder ähnliches.
Hinweis zur Speicherung sicherheitskritischer Daten auf Google-Servern
Auf Smartphones mit Android-Betriebssystem gibt es die Option, persönliche Daten zu Anmeldung, installierten Apps etc. auf Google-Servern zu sichern. Dies betrifft auch die WLAN-Benutzerdaten. Falls Sie diese Option aktiviert haben, wird daher neben den anderen genannten Daten auch Ihr WLAN-Passwort unverschlüsselt zu Google übertragen.
Einen Bericht dazu finden Sie unter anderem hier auf Heise Online.
Wir empfehlen daher dringend, in den Android-Einstellungen den Haken für diese Option zu entfernen. Dies gilt insbesondere dann, falls Sie das gleiche Passwort nicht nur für Ihren WLAN-Login, sondern auch noch für andere Zwecke nutzen!
Rufen Sie dazu je nach Android-Version im Menü Einstellungen den Punkt Datenschutz bzw. Sichern und Zurücksetzen auf und entfernen Sie den Haken hinter dem Punkt Meine Daten sichern.