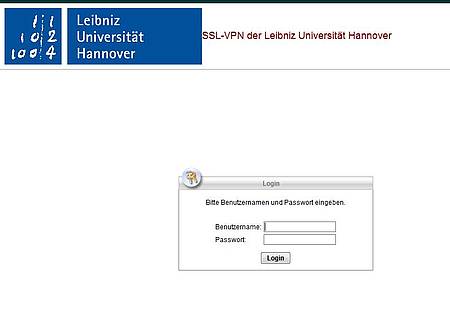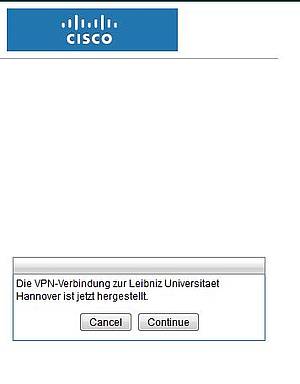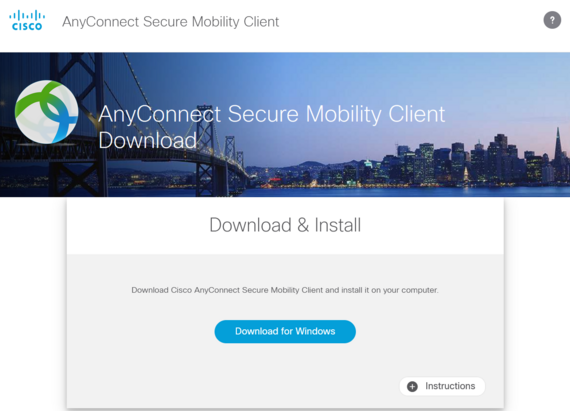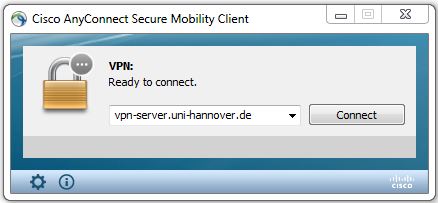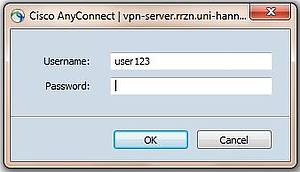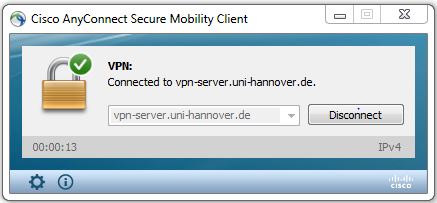The Anyconnect VPN client is available for all common desktop operating systems as well as for mobile clients. For Linux, there is also an open source client named "openconnect". This is also available for Android in the Google Play Store.
The VPN access is only available for connections from the public Internet.
The installation for desktop systems should work automatically via login to our VPN server website.
Connect your browser to the address: https://vpn-server.uni-hannover.de
On the appearing screen, enter your VPN credentials.
After a login message, a download link for your operating system should start appear.
By clicking on the plus sign next to "Instructions", you can access detailed installation instructions.
After installation and first start of the VPN client, you have to enter the server name vpn-server.uni-hannover.de once.
After the successful installation, there is an entry for the Anyconnect client in the start menu, so you can launch the client directly.
After starting the client, you can choose the name of the server and click on "Connect". There should appear a window in which you enter your username and password. For this, you have to use the username for the WLAN/VPN service which you subscribed for in your account manager.
After entering your credentials, you should be connected in a few moments.
To terminate the VPN session, click on "Disconnect".
Deactivating autostart for the VPN client
On Windows systems, the client automatically is launched when the system is starting. If you do not wish this, do the following:
On Windows systems up to Windows 7
- Open the start menu and enter msconfig.exe in the search field
- In the appearing window, choose the tab Startup
- Unselect the entry Cisco Anyconnect Secure Mobility Client and click on Ok
- In the appearing window, choose, Do not restart
On Windows 8 and 10
Press Ctrl+Alt+Delete
From the list, choose the task manager
In the appearing window, choose the tab Startup
from the list, choose the entry Cisco Anyconnect User Interface and on the lower right of the window, click on Disable
After following these steps, the Anyconnect client will no longer start automatically at startup