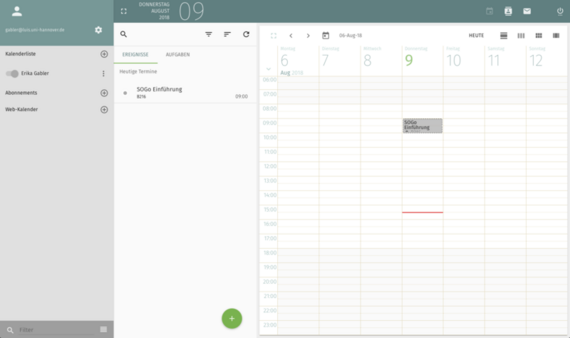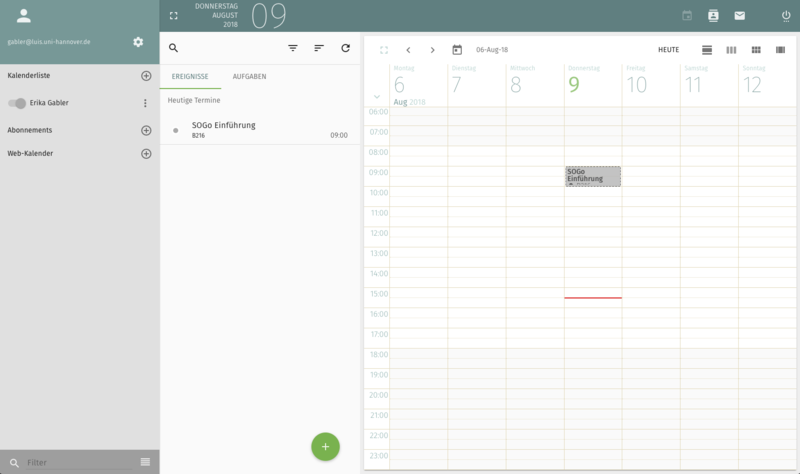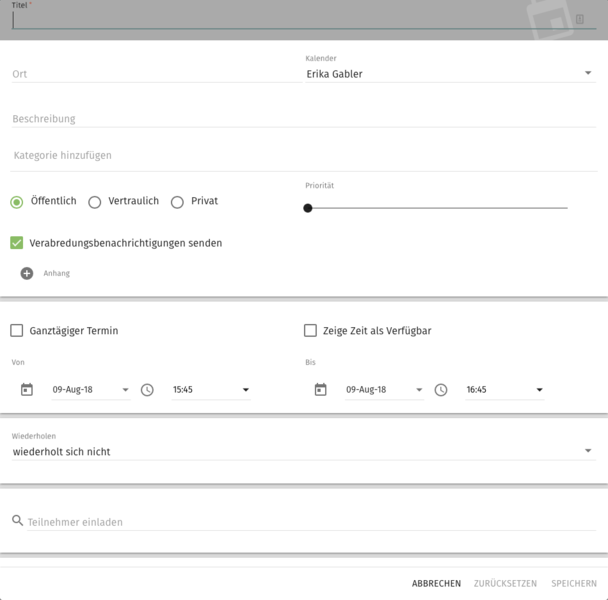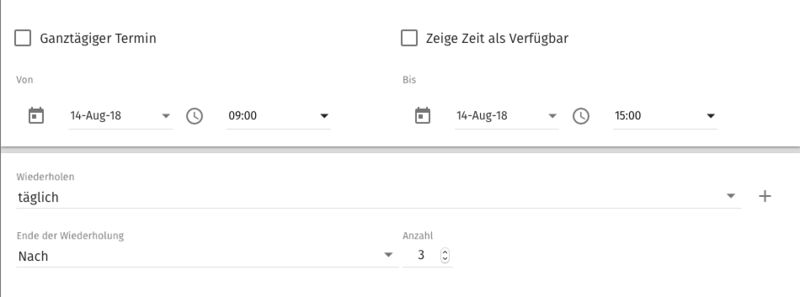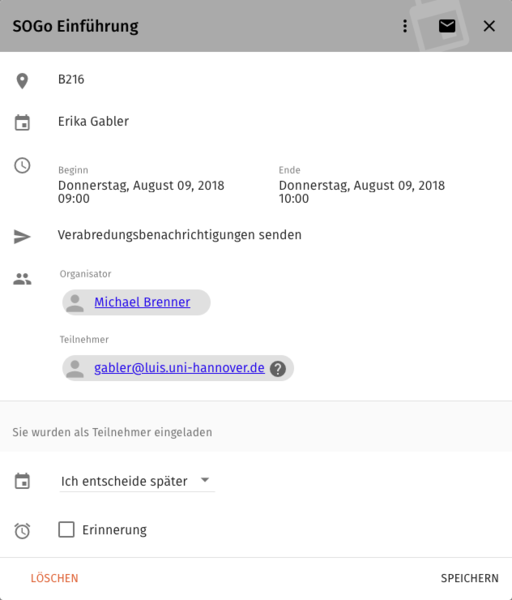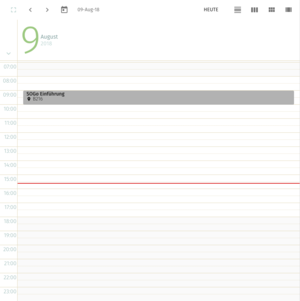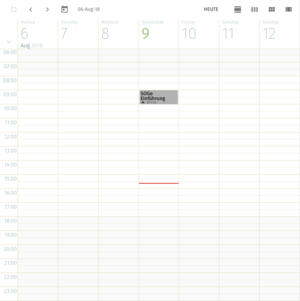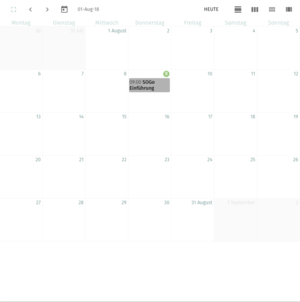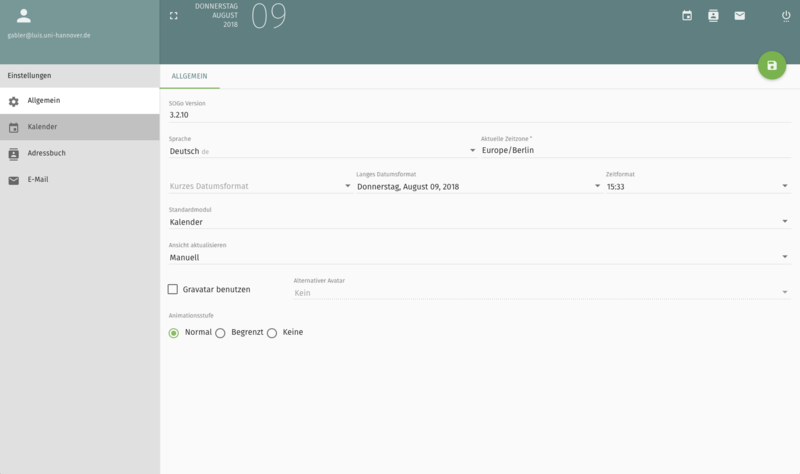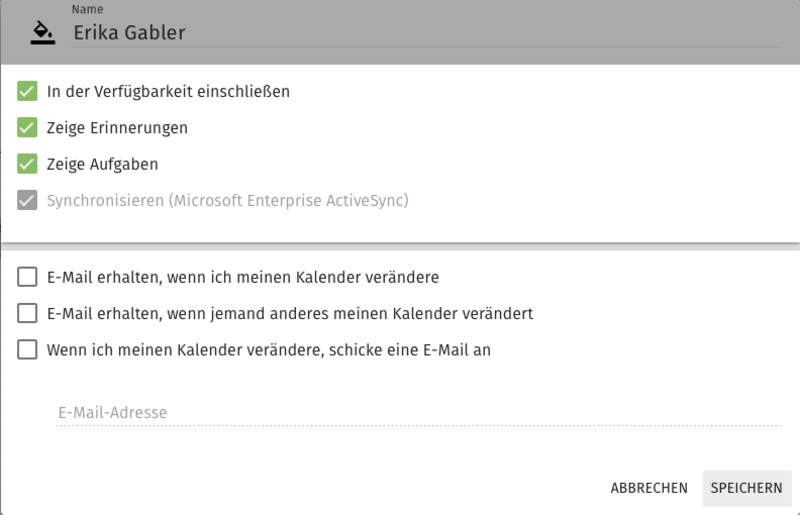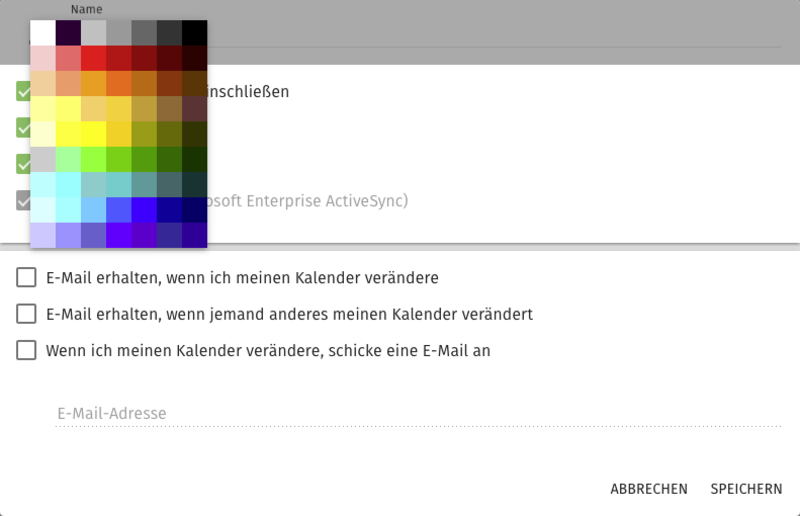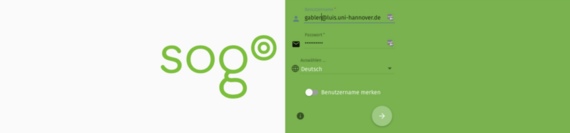
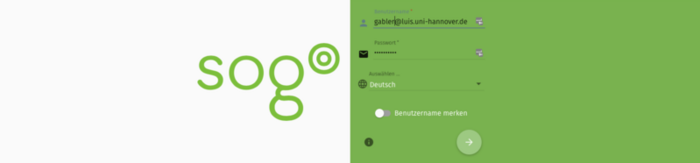
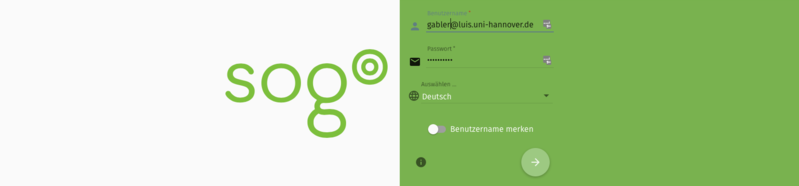
SOGo bietet drei Anwendungsmodule:
- Kalender
- E-Mail-Client
- Adressbuch
Im Folgenden wird der Kalender von SOGo im Detail vorgestellt: SOGo-Oberfläche, Erstellung und Verwaltung von Terminen, die verschiedenen Ansichten und die Benutzereinstellungen. Sie erfahren, wie Sie weitere Kalenderblätter erstellen und Kalender von anderen Personen abonnieren können.
Der SOGo-Kalender
Über die Symbole oben rechts können Sie ganz einfach zwischen den Anwendungsmodulen wechseln.



Hier werden von links nach rechts das Kalender-, das Adressbuch- und das E-Mail-Modul aufgerufen. Über den Einschaltbutton können Sie sich vom System abmelden.
Die persönlichen Einstellungen zu allen Anwendungsmodulen lassen sich über das Zahnrad-Symbol oben links erreichen.
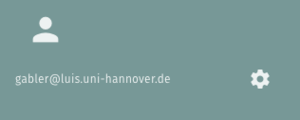
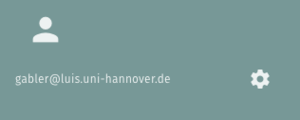
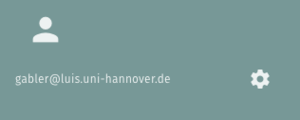
Ansichtselemente lassen sich häufig vergrößern oder verkleinern, wobei sie dann angrenzende Elemente überlagern oder freigeben. Lässt sich ein Element in der Größe verändern, so besitzt es oben links ein entsprechendes Symbol. Ein Klick auf das Quadrat vergrößert ein element, während das Kreuz-Symbol eine Verkleinerung herbeiführt.
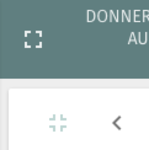
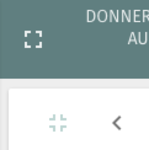
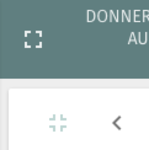
Ansichtselemente, deren Sichtbarkeit ab- und zuschaltbar ist (wie z. B. abonnierte Kalender), besitzen einen Schieberegler, der den Zustand regelt. Können bei einem Element Objekte hinzugefügt werden (Termine bei einem Kalenderblatt), so wird dies durch ein Plus-Symbol gekennzeichnet. Das Plus-Symbol steht immer in Kontext des entsprechenden Elements: Handelt es sich um ein Listenelement, so wird das Symbol in der Zeile des Listeneintrags dargestellt. Bei Kalenderblättern überlagert das Plus-Symbol das Ansichtselement. Elemente mit weiteren Funktionen kennzeichnen dies durch das Kontextmenü-Symbol (drei Punkte).
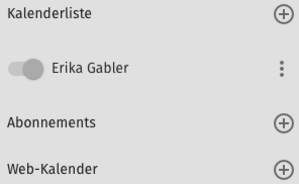
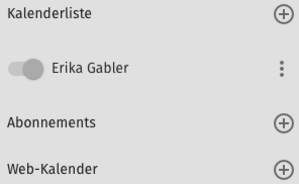
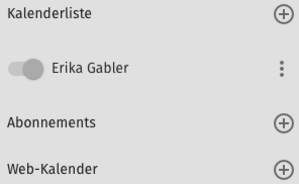
Die abonnierten Kalender können beliebig in der Reihenfolge angeordnet werden. Dazu wird das "Hamburger-Menü" an der unteren Abo-Seitenleiste betätigt.
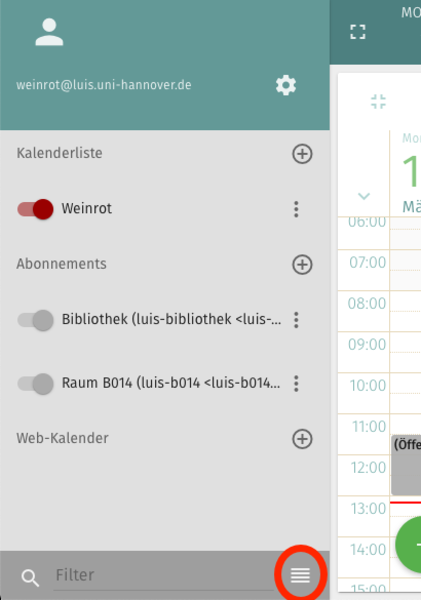
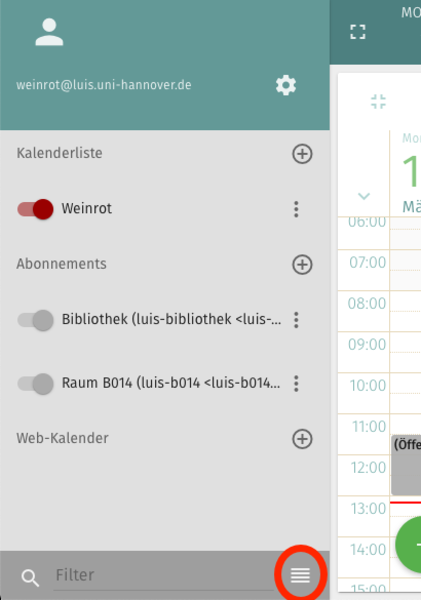
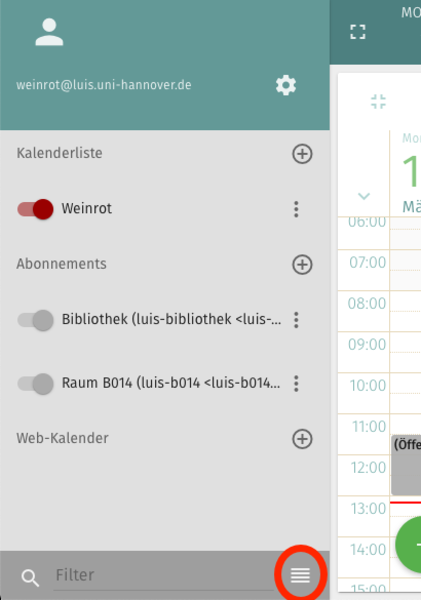
Die Kontext-Menüs (Drei-Punkte-Menüs) an den Abo-Einträgen erscheinen nun als Verschiebe-Symbol. Durch Antippen und Halten kann nun der Eintrag nach unten und oben verschoben werden. Durch Antippen von "Zurücksetzen" kann der ursprüngliche Zustand wiederhergestellt werden.
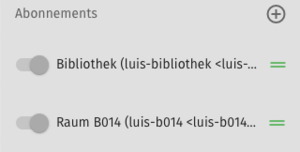
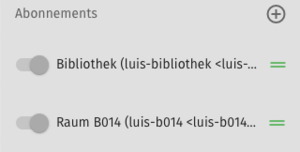
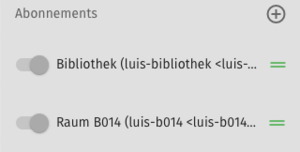
Terminerstellung
Die Erstellung eines neuen Termins erfolgt durch Antippen des Plus-Symbols eines Kalenderblatts. Es erscheint ein Eingabedialog, der die erforderlichen Angaben abfragt. Dieser Vorgang ist intuitiv gestaltet.
Wiederholungstermine
Bei der Erstellung von Wiederholungsterminen kommt es häufig zu einer Fehlbedienung. Ein Termin, der an drei aufeinander folgenden Tagen jeweils von 9-15 Uhr stattfindet, muss wie folgt eingegeben werden:
Zu beachten ist hier, dass das Start- und Ende-Datum gleich sind. Die Wiederholung wird hier über das Menü "Wiederholen" aktiviert. Das Ende kann als Datum oder als Anzahl angegeben werden.
Mehrtätige Termine dürfen nicht Tagesgrenzen überlappend mit Wiederholung eingegeben werden. Der dreitätige Termin darf also nicht an Tag 1 um 9 Uhr beginnen, an Tag 3 um 15 Uhr enden und sich täglich wiederholen. Dies führt zu einer Terminkaskade.
Terminannahme
Eine unbestätigte Termineinladung wird im Kalenderblatt halb-transparent dargestellt. Zur Annahme wird der Termin doppelt angetippt. In dem erscheinenden Dialog kann eine Zu- oder Absage eingestellt werden. Außerdem kann eine individuelle Erinnerung erstellt werden. Die Erinnerung überlagert als Pop-up die zu dem Zeitpunkt dargestellt SOGo-Anwendungsansicht im Browser.
Die Vorgabe lautet hier "ich entscheide später" (keine Entscheidung). Wird eine Entscheidung getroffen, wird der einladenden Person eine entsprechende Nachricht übermittelt.
Benutzereinstellungen
Die Benutzereinstellungen können über das Zahnrad-Symbol im oberen, linken Bereich erreicht werden. Hier können für jedes der drei SOGo-Module die Einstellungen individuell angepasst werden. Wenn sie zuvor den alten SOGo-Kalender verwendet haben, so finden Sie Ihre bisherigen Einstellungen hier wieder.
Nach erfolgter Änderung von Einstellungen speichern Sie diese bitte durch Antippen des überlagernden Disketten-Symbols oben rechts.
Kalenderblätter erstellen
Neben dem Haupt-Kalenderblatt können beliebig viele weitere Kalenderblätter erstellt werden. Tippen Sie dazu das Plus-Symbol in der linken Leiste neben der Kalenderliste an. In dem erscheinenden Dialog kann ein Name für das Kalenderblatt vergeben werden. Bei der Terminerstellung kann ab dann das zu verwendende Kalenderblatt ausgewählt werden. Alle erstellten Kalenderblätter sind zunächst für Dritte unsichtbar, können aber so mit Rechten versehen werden, dass sie von anderen Personen abonniert werden können.
Kalender abonnieren
Der SOGo-Kalender wird erst nützlich, wenn Kalenderblätter von anderen Personen abonniert und somit im eigenen Kalender sichtbar gemacht werden. Um einen Kalender zu abonnieren, betätigen Sie das Plus-Symbol in der linken Leiste neben den Abonnements.
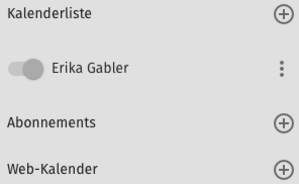
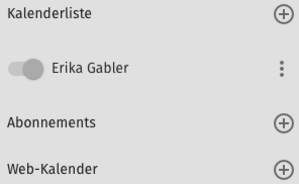
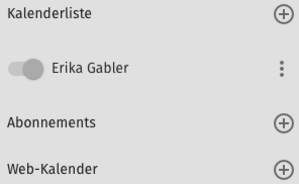
In dem erscheinenden Dialog kann die Person ausgewählt werden, deren Kalender abonniert werden soll. Wird mit der Namenseingabe begonnen, macht SOGo Vorschläge passender Personen. Wählen Sie die gewünschte Person durch Antippen aus und tippen dann auf "abonnieren".
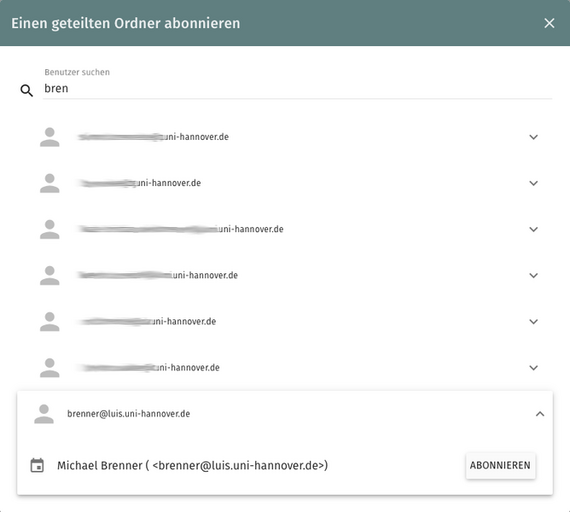
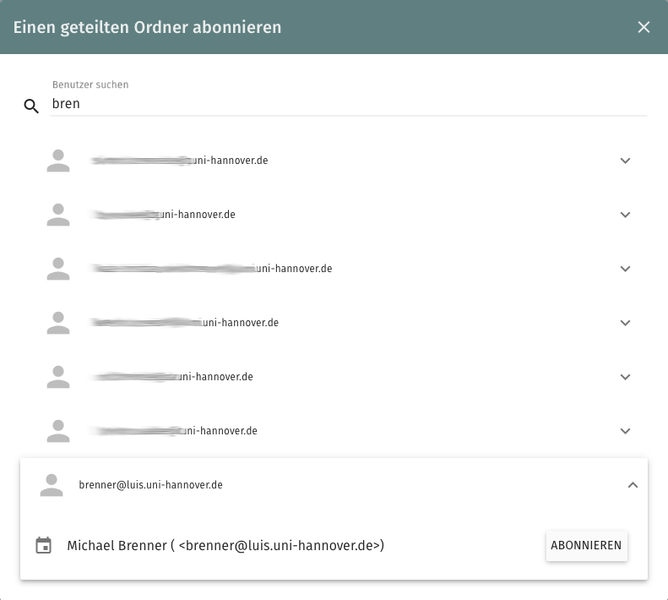
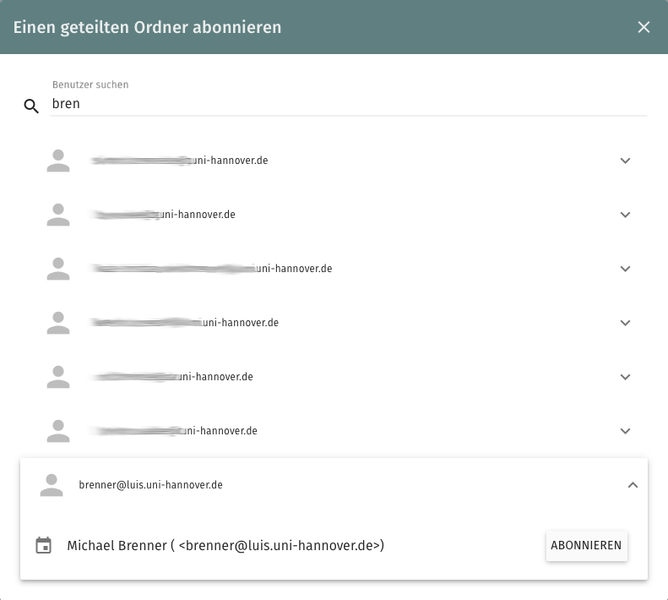
Der abonnierte Kalender erscheint links in der Leiste und kann ebenso wie der eigene Kalender mit dem Schieberegler ein- und ausgeblendet werden.
Benutzerrechte einstellen
Der eigene Kalender ist zunächst nicht durch andere Personen abonnierbar. Hierzu müssen ausdrücklich die entsprechenden Rechte vergeben werden. Die Rechte können gruppenweise vergeben werden. Hierzu müssen Sie sich in einer SOGo-Gruppe befinden. Zur Aufnahme und zum Anlegen von SOGo-Gruppen wenden Sie sich bitte an Ihren Instituts-Administrator oder den Support des LUIS. Rechte können auch individuell auf Basis einzelner Personen vergeben werden.
Den Dialog zur Bestimmung von Berechtigungen auf Ihrem Kalenderblatt starten Sie über das Kontextmenü (drei Punkte) und den Menüpunkt "Benutzerrechte". Hier wird zunächst dargestellt, welche Gruppen und Personen Berechtigungen auf Ihren Kalender besitzen.
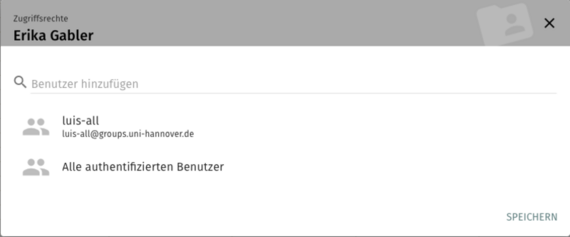
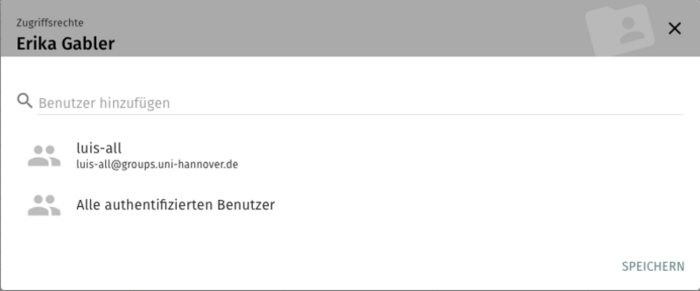
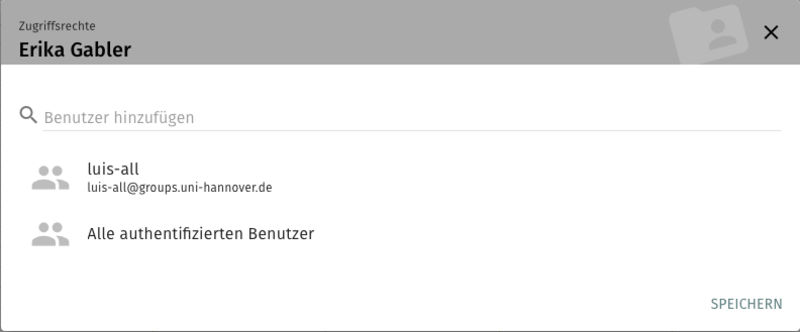
Durch Antippen können dann die konkret festgelegten Berechtigungen angesehen werden. Wenn Sie Rechte für eine Person oder Gruppe hinzufügen wollen, so können Sie den entsprechenden Namen in das Suchfeld eingeben. Auch hier werden Vorschläge von SOGo angezeigt. Wählen Sie die Person oder Gruppe aus. In dem erscheinenden Dialog können Sie die Rechte für die drei Termintypen vergeben:
- Öffentlich: Der Termin ist für jede an SOGo angemeldete Person und Gruppe sichtbar, sofern sie zumindest Leserechte auf Ihren Kalender besitzt.
- Vertraulich: Der Termin ist für jede an SOGo angemeldete Person und Gruppe sichtbar, sofern sie zumindest Leserechte auf Ihren Kalender besitzt und Termine der Kategorie "Vertraulich" anzeigen darf.
- Privat: Der Termin ist für jede an SOGo angemeldete Person und Gruppe sichtbar, sofern sie zumindest Leserechte auf Ihren Kalender besitzt und Termine der Kategorie "Privat" anzeigen darf.
Der Umfang der Anzeigeberechtigung wird durch unterschiedliche Stufen festgelegt:
- Keine: Die Person oder Gruppe besitzt keine Anzeigeberechtigung für die entsprechende Terminkategorie.
- Datum & Uhrzeit sehen: Die Person oder Gruppe darf nur die zeitlichen Eckdaten des Termins anzeigen. Teilnehmer und Inhalte sind nicht sichtbar.
- Alles sehen: Die Person oder Gruppe hat Lesezugriff auf alle Elemente des Termineintrags.
- Antworten: Die Person oder Gruppe darf auf Termineinladungen für Sie antworten, d. h. zusagen oder ablehnen.
- Ändern: Die Person oder Gruppe darf für Sie Änderungen an einem Termineintrag für Sie vornehmen.
Zusätzlich können die sog. Sekretärsfunktionen vergeben werden. Dies sind die Aktionen "Hinzufügen" und "Löschen" von Objekten im Kalender. Das Hinzufügen eines Termins direkt im Kalender einer anderen Person unterscheidet sich von einer Einladung dieser Person.
Kalendereinträge farbig zuordnen
Um die Zugehörigkeit von Kalendereinträgen zu Personen zu vereinfachen, bietet auch die neue SOGo-Oberfläche die Möglichkeit, Farben zuzuordnen. Dies erfolgt in den Einstellungen (drei Punkte) neben einem Kalendereintrag in der linken Bildschirmleiste. Hier kann unter "Einstellungen" die Farbpalette ausgewählt werde
Durch Antippen des Farbeimer-Symbols links neben dem Namen kann die Palette aufgerufen werden. Die dort verfügbare Farbauswahl ist endgültig.