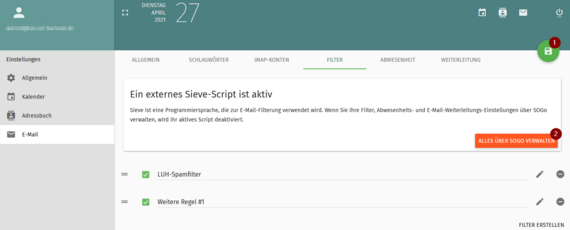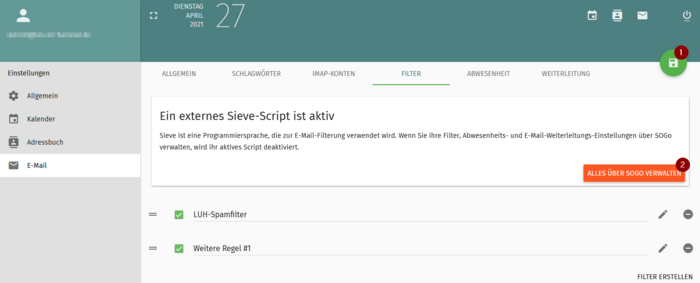Migration Ihrer Filter von Horde zu SOGo
Im Rahmen der Konsolidierung der Kalender- und E-Mail-Dienste wurde die Nutzung des webbasierten E-Mail-Zugriffs von Horde auf SOGo umgestellt. SOGo bietet die einfache Nutzung unserer E-Mail- und Kalenderdienste über eine gemeinsame Oberfläche.
Wir geben uns große Mühe, den Aufwand für Sie möglichst klein zu halten. Die Übernahme Ihrer alten E-Mail-Filter aus Horde müssen Sie als Kontobesitzer jedoch selbst durchführen. Auf dieser Seite fassen wir die notwendigen Schritte zusammen.
Betrieb von Horde eingestellt
Inzwischen wurde der Betrieb von Horde eingestellt. Somit können Sie nicht mehr auf Ihre in Horde hinterlegten Regeln zugreifen. Diese Regeln sind aber solange aktiv, bis Sie erstmalig die Verwaltung der Regeln über SOGo aktivieren. Anschließend erfolgt die Verwaltung der Regeln ausschließlich über SOGo. Hierfür steht Ihnen die folgende Anleitung bereit. Ausführlichere Erläuterungen, insbesonderen zum Abwesenheitsassistenten finden Sie unter:
Filterregeln in SOGo erstellen
Öffnen Sie nun ein neues Browserfenster oder einen neuen Browsertab, um https://kalender.uni-hannover.de aufzurufen. Hier können Sie sich mit den selben Zugangsdaten einloggen.
Klicken Sie anschließend auf das Zahnrad, um zu den Einstellungen zu gelangen:
In den Einstellungen klicken Sie nun auf E-Mail, gefolgt von Filter:
Falls SOGo erkennt, dass Sie bereits Regeln über Horde erstellt haben, wird Ihnen der Hinweis "Ein externes Sieve-Script ist aktiv" angezeigt.
Sie können nun bedenkenlos Filter in SOGo anlegen, ohne dass Sie Ihre aktiven Horde-Regeln beeinflusst werden. Ihre Mailbox wird erst die neuen Regeln aus SOGo nutzen, wenn Sie dies mit Alles über SOGo verwalten bestätigen. Sie können also Ihr Regelwerk in Ruhe aufsetzen. Klicken Sie den Button Alles über SOGo verwalten, sobald Sie das Erstellen Ihrer Regeln abgeschlossen haben.
Durch einen Klick auf den Button Filter erstellen können Sie nun neue Filter erstellen.
Der LUH-Spamfilter sollte automatisch sichtbar sein. Sollten Sie keine Spamfilterung wünschen, lässt sich dieser einfach deaktivieren.
Sollte der Spamfilter nicht sofort sichtbar sein, können Sie diesen manuell hinzufügen, indem Sie die folgende Regel erstellen:
Nachdem Sie alle gewünschten Regeln angelegt haben, klicken Sie zunächst auf das Speichern-Symbol und anschließend auf Alles über SOGo verwalten, falls dieser Button für Sie sichtbar ist. Sehen Sie diesen roten Button nicht, sind die Regeln bereits nach einem Klick auf das Speichern-Symbol aktiv: