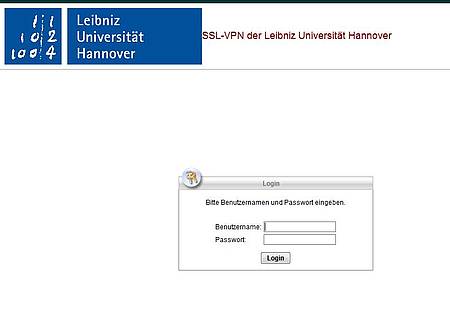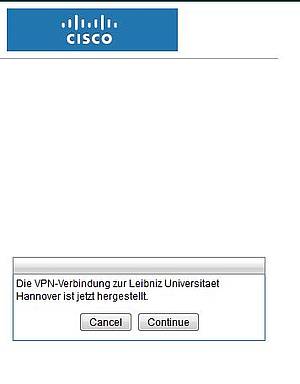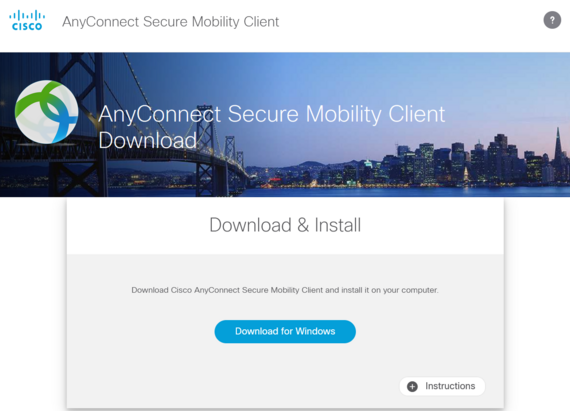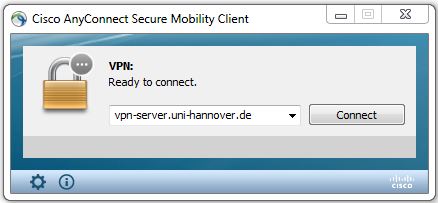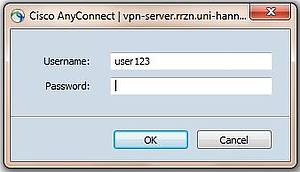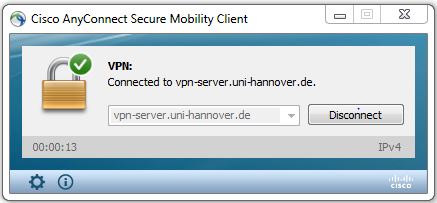Der Cisco Secure VPN-Client ist für alle gängigen Desktop-Betriebssysteme verfügbar.
Mit diesem Client ist ein VPN-Zugang für die Betriebssysteme Windows 8, 10 und 11 möglich. Auch für Linux und macOS ist dieser Client verfügbar, für Linux existiert aber außerdem der alternative Open-Source-Client openconnect.
Dieser VPN-Zugang ist nur für Verbindungen aus dem Internet verfügbar. Wenn Sie das WLAN an der LUH nutzen möchten, verwenden Sie bitte den WPA2-verschlüsselten eduroam-Zugang, für den kein VPN benötigt wird.
Die Installation des "Cisco Secure-Clients" verläuft automatisch über die Webseite des zentralen VPN-Servers des LUIS:
Verbinden Sie sich mit Ihrem Browser mit der Adresse:
Dort erscheint ein Abfragefenster, in dem Sie bitte Ihren Benutzernamen für den WLAN-/VPN-Zugang (bei IDM-Accounts mit -W1 am Ende) und Ihr Passwort eingeben.
Nach einer Login-Meldung sollte ein an Ihr Betriebssystem angepasster Link zum Download des Clients erscheinen.
Durch Klick auf das Pluszeichen neben "Instructions" können Sie eine bebilderte Anleitung zur genauen Vorgehensweise bei der Installation des heruntergeladenen Clients aufklappen.
Nach der Installation und erstmaligem Start geben Sie im Feld neben dem Connect-Button bitte einmalig von Hand den Servernamen vpn-server.uni-hannover.de ein.
Nach Installation des VPN-Client brauchen Sie bei allen folgenden VPN-Einwahlen die Seite des VPN-Servers nicht mehr aufzurufen, sondern können direkt den "Cisco Secure VPN Client" starten.
Ein entsprechender Eintrag findet sich nach der Installation im Startmenü.
Nach Start des VPN-Clients können Sie dort im mittigen Eingabefeld "VPN-Verbindung LUH aus dem Internet" bzw. den Servernamen "vpn-server.uni-hannover.de" auswählen und rechts auf "Connect" klicken. Daraufhin erscheint ein Feld zur Abfrage von Username und Passwort. Nach Eingabe dieser Daten klicken Sie auf "OK" und sollten in wenigen Sekunden verbunden sein.
Hinweis: In einigen Fällen kann es vorkommen, dass im Eingabefeld in der Mitte nach der Installation kein Eintrag vorhanden ist. In diesem Fall tragen Sie bitte in dieses Feld per Hand vpn-server.uni-hannover.de ein. Nach einmalig erfolgter Verbindung sollte der Eintrag dann auch in Zukunft in der Auswahl auftauchen.
Zum Beenden der VPN-Verbindung klicken Sie auf "Disconnect".
Wichtig: Parallel-Login unter Windows
Bei der Nutzung des VPN unter Windows darf nur ein User eingeloggt sein. Sollten mehrere User gleichzeitig eingeloggt sein (z.B. durch Wechsel auf einen anderen Login per Auswahl "Benutzer wechseln" ohne Abmeldung des bisherigen Nutzers, funktioniert der VPN-Login nicht.
Problem in Zusammenhang mit Kaspersky Internet Security
Falls auf Ihrem Rechner Kaspersky Anti-Virus oder Internet Security installiert ist, kann es zu Problemen beim Verbindungsaufbau mit dem VPN-Client kommen. In diesem Fall müssen Sie in den Einstellungen von Kaspersky die drei Programme vpnagent.exe, vpncli.exe, vpndownloader.exe und ggf. vpnui.exe (normalerweise unter "C:\Programme (x86)\Cisco\Cisco Anyconnect VPN Client" bzw. "C:\Programme (x86)\Cisco\Cisco Secure Client" zu finden) zu den vertrauenswürdigen Anwendungen hinzufügen. Danach sollte der VPN-Verbindungsaufbau möglich sein.
Deaktivieren des Autostarts beim VPN-Client
Auf Windows-Systemen wird der Client automatisch beim Systemstart aktiv, leider ist herstellerseitig keine Möglichkeit vorgesehen, dieses Verhalten schon bei der Installation zu deaktivieren.
Falls Sie nicht möchten, dass der VPN-Client beim Systemstart aktiv wird, gehen Sie wie folgt vor:
Windows-Systeme bis Windows 7
- Öffnen Sie das Startmenü und geben Sie im Suchfeld msconfig.exe ein
- Klicken Sie im erscheinenden Fenster auf den Tab Systemstart
- Entfernen Sie das Häkchen vor Cisco AnyConnect Secure Mobility Client und klicken Sie auf Ok
- Klicken Sie im erscheinenden Fenster auf Nicht neu starten
Windows 8 und 10
- Drücken Sie Strg+Alt+Entfernen
- Rufen Sie aus der Liste den Task-Manager auf
- Wählen Sie im Task-Manager den Tab Autostart
- Wählen Sie aus der Liste Cisco AnyConnect User Interface bzw. Cisco Secure Client User Interface aus und klicken Sie unten rechts auf Deaktivieren
Nach Ausführung dieser Punkte startet der VPN-Client nicht mehr automatisch beim Systemstart.