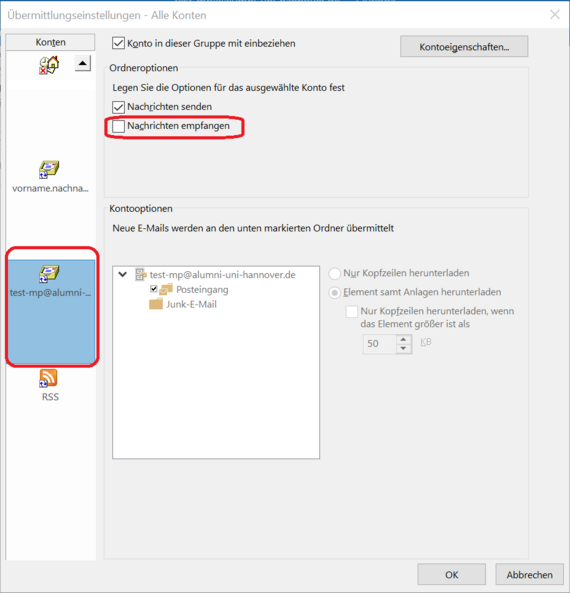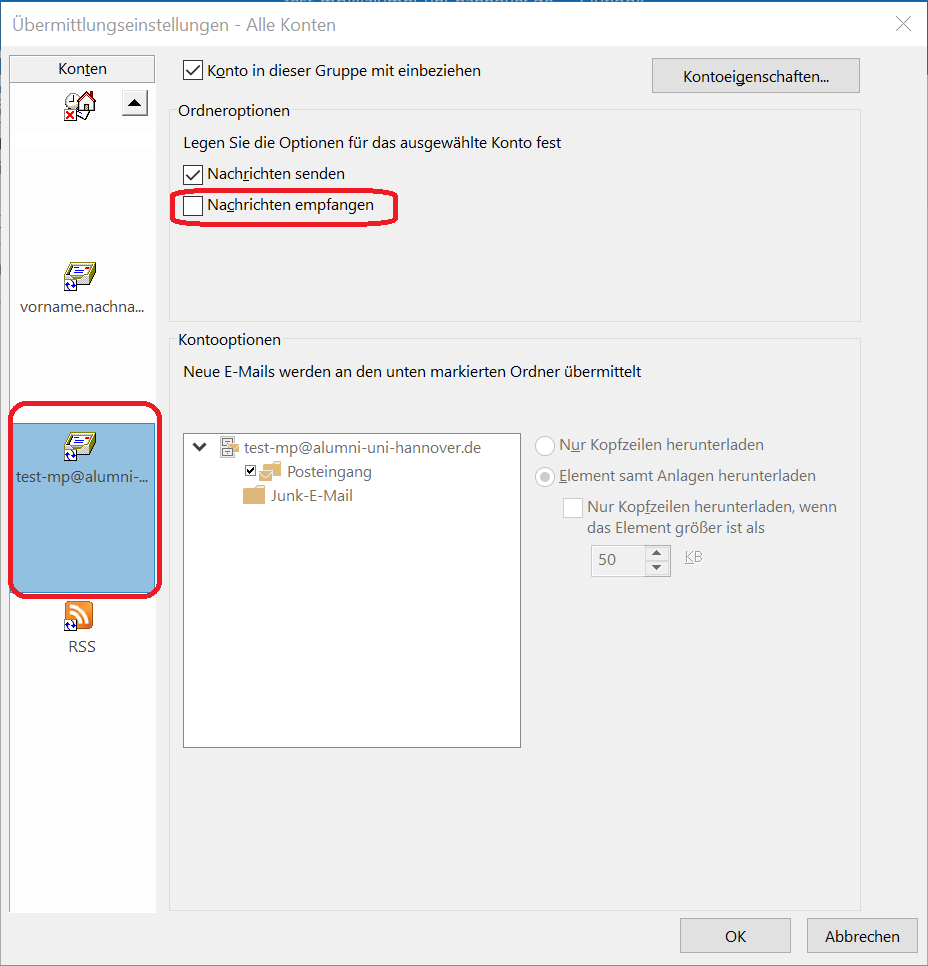Um eine Alumni-Weiterleitungsadresse im Outlook einzurichten, gehen Sie bitte folgendermaßen vor.
Klicken Sie im Outlook oben links auf Datei und wählen Sie dann Konto hinzufügen:

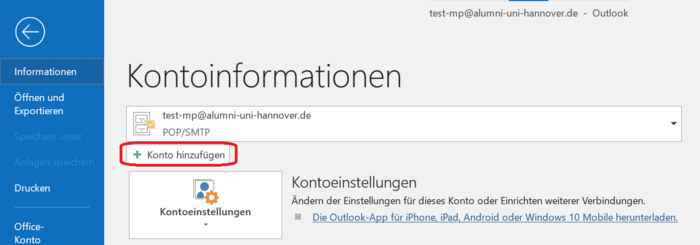
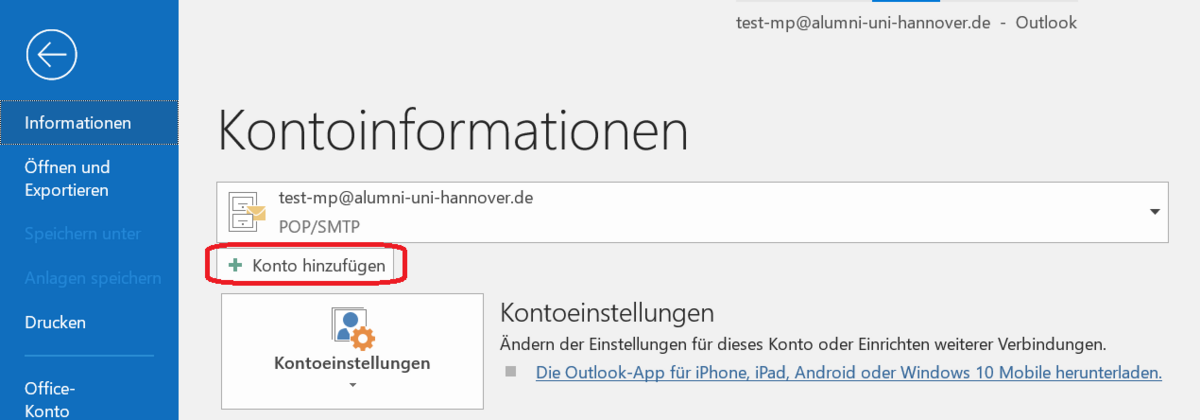
Im nächsten Fenster wählen Sie Manuelle Konfiguration oder zusätzliche Servertypen:
-
Erhalten Sie ein anderes Fenster?
Wenn Sie statt dem gezeigten Fenster ein anderes Fenster angezeigt bekommen, bei dem Sie nur eine Mailadresse angeben können, folgen Sie bitte diesen Schritten:
Schließen Sie Outlook.
Geben Sie in der Suchleiste von Windows Systemsteuerung ein und klicken Sie auf das Suchergebnis:
In der Systemsteuerung klicken Sie bitte auf Benutzerkonten.
![]()
![]()
Klicken Sie anschließend auf Mail (Microsoft Outlook....).
![]()
![]()
Es öffnet sich ein neues Fenster, klicken Sie dort auf E-Mail-Konten.
![]()
Im neuen Fenster sind dann Ihre bereits im Outlook eingerichteten Konten hinterlegt. Klicken Sie hier auf neu. Damit erhalten Sie das benötigte Fenster und können mit der Anleitung fortfahren.
![]()
![]()

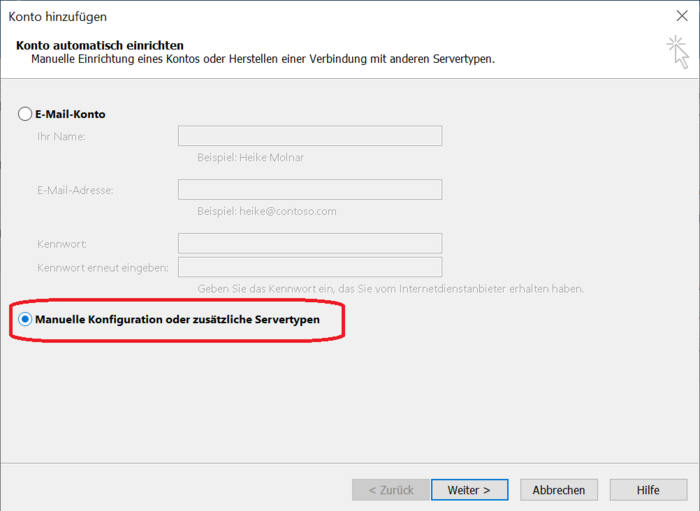
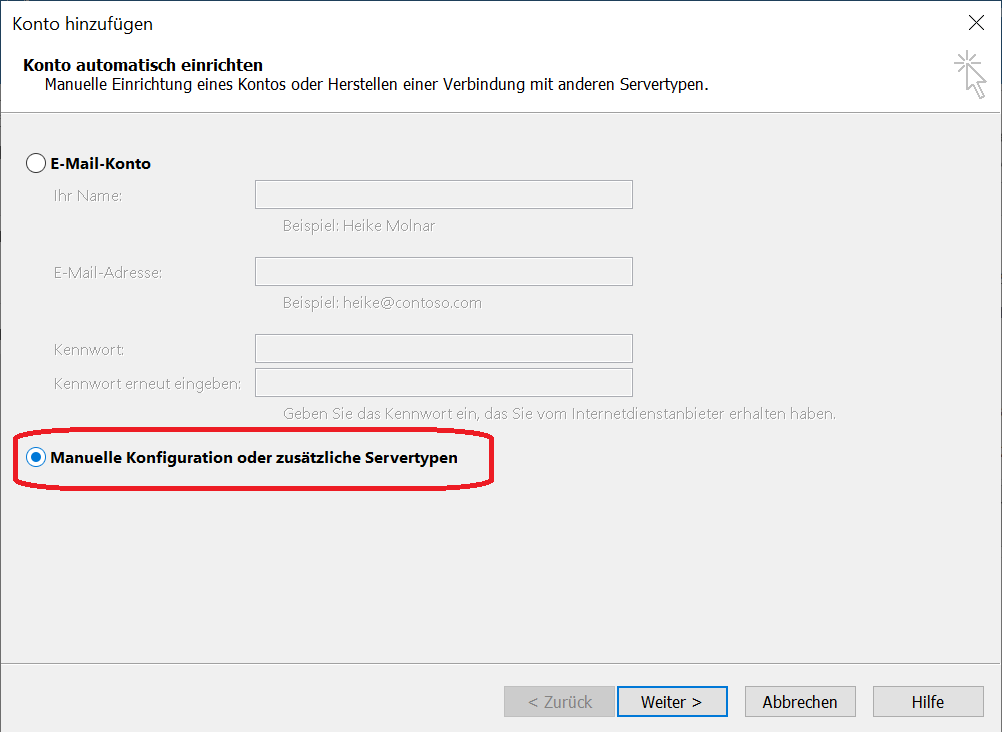
Wählen Sie anschließend POP oder IMAP.


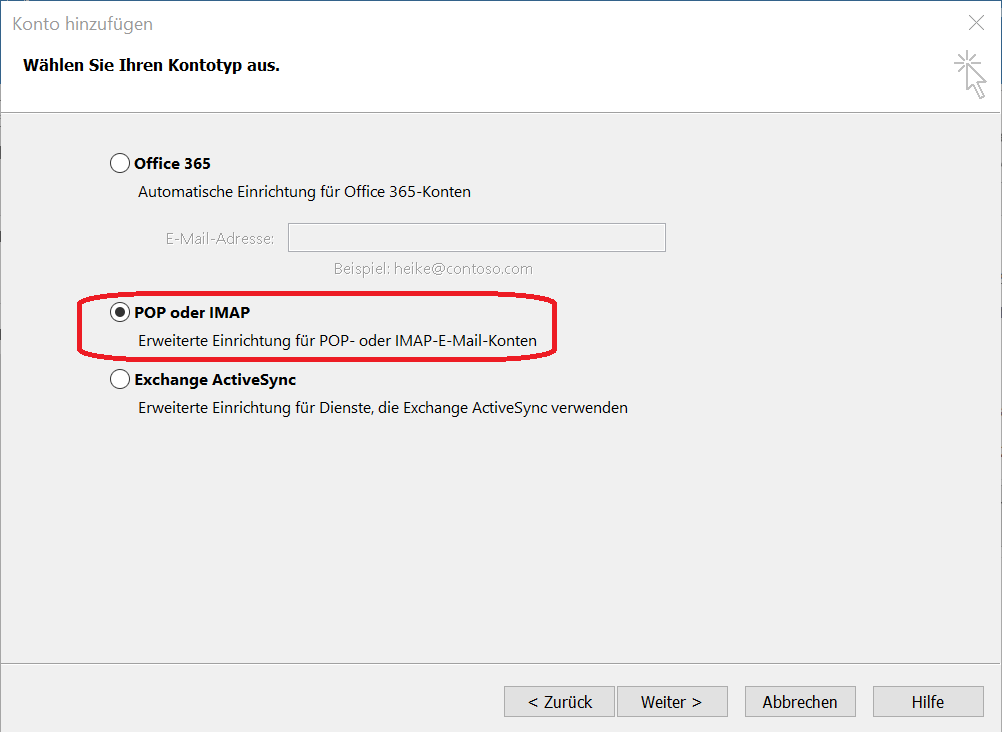
Im nächsten Fenster geben Sie bitte zunächst Ihren Namen und die alumni-uni-hannover.de-Weiterleitungsadresse an. Als Kontotyp wählen Sie POP3. Der Posteingangsserver wird von der Weiterleitungsadresse nicht benutzt, dort muss jedoch irgendetwas angegeben werden (vollkommen beliebig).
Der Postausgangsserver ist smtp.uni-hannover.de. Benutzername ist erneut Ihre Weiterleitungsadresse und das Passwort wurde Ihnen mitgeteilt.
Anschließend entfernen Sie den Haken bei Kontoeinstellungen durch Klicken auf "Weiter" automatisch testen und gehen auf weitere Einstellungen.
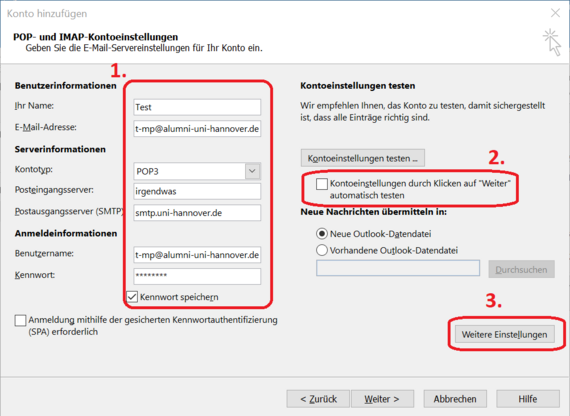

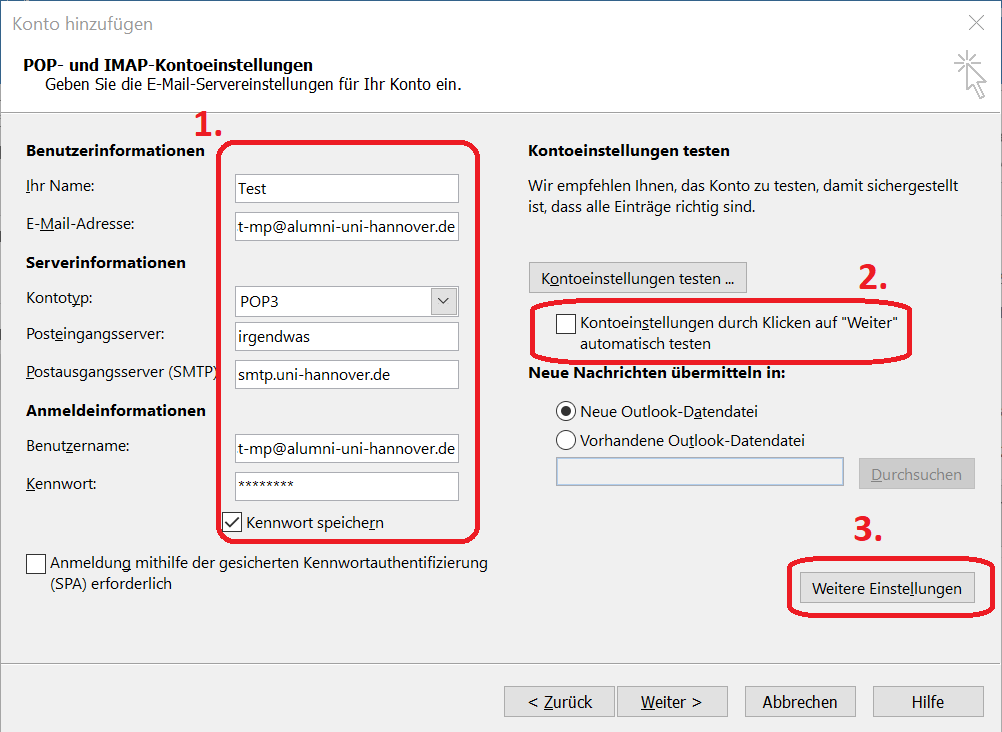
In den weiteren Einstellungen gehen Sie in den Reiter Postausgangsserver und aktivieren dort den Haken bei Der Postausgangserver (SMTP) erfordert Authetifizierung.
Im Reiter Erweitert stellen Sie unter Postausgangsserver (SMTP) als Port 587 und bei Verwenden Sie den folgenden Verschlüsselungstyp STARTTLS ein.
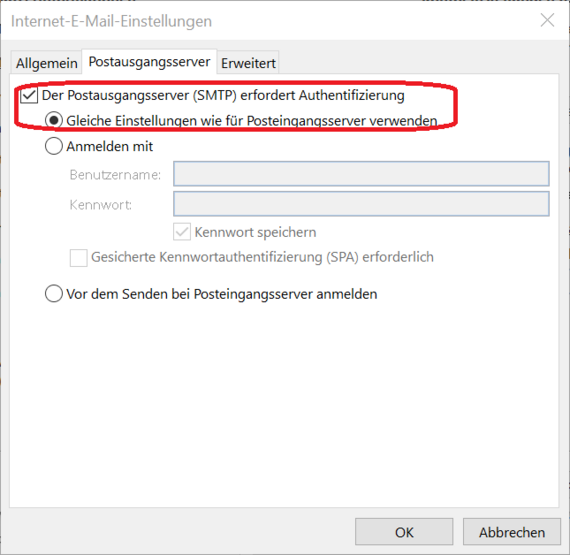
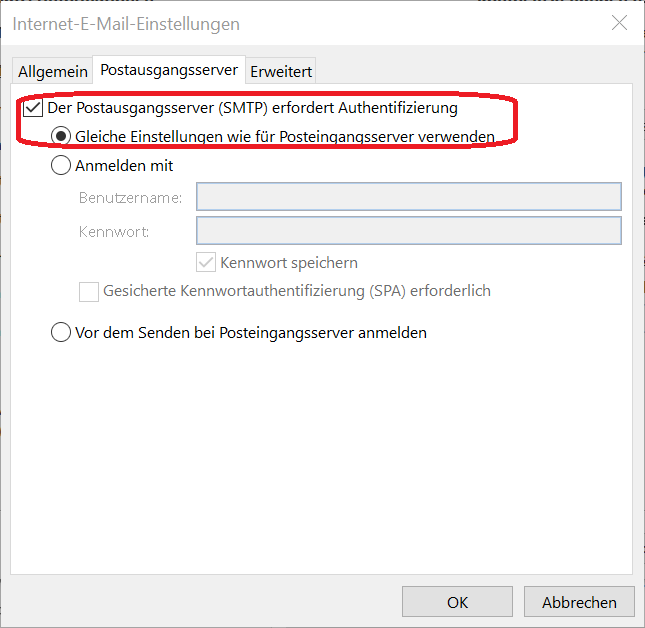
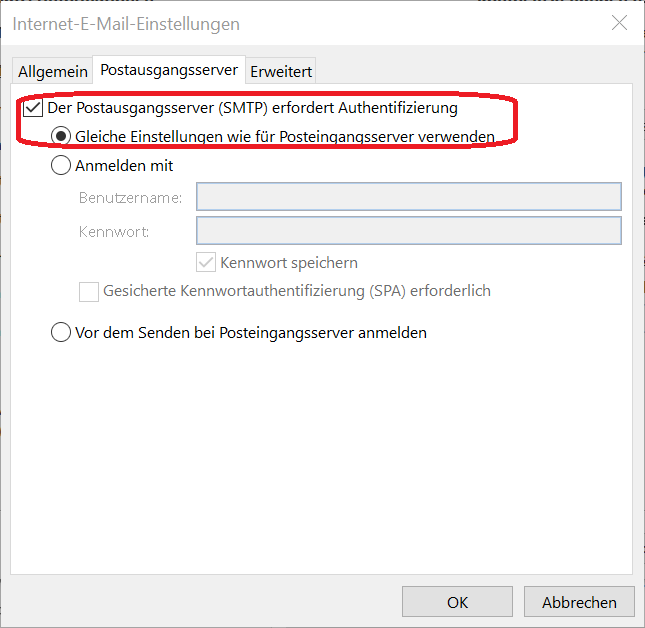
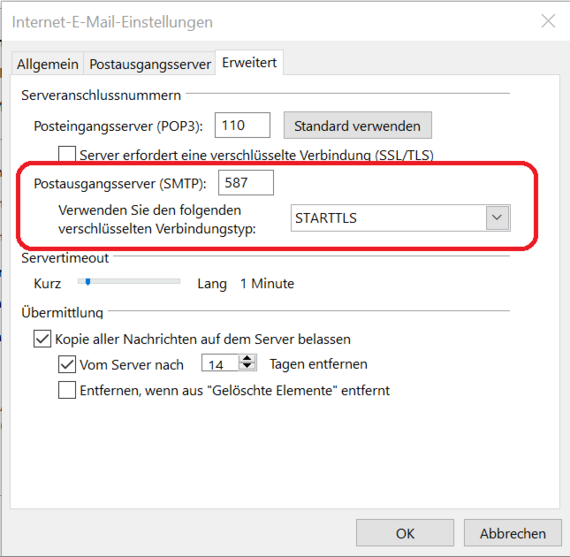
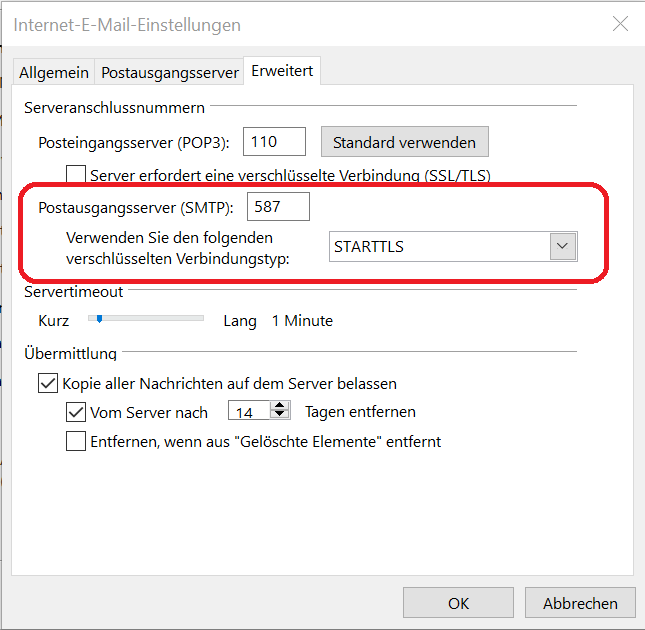
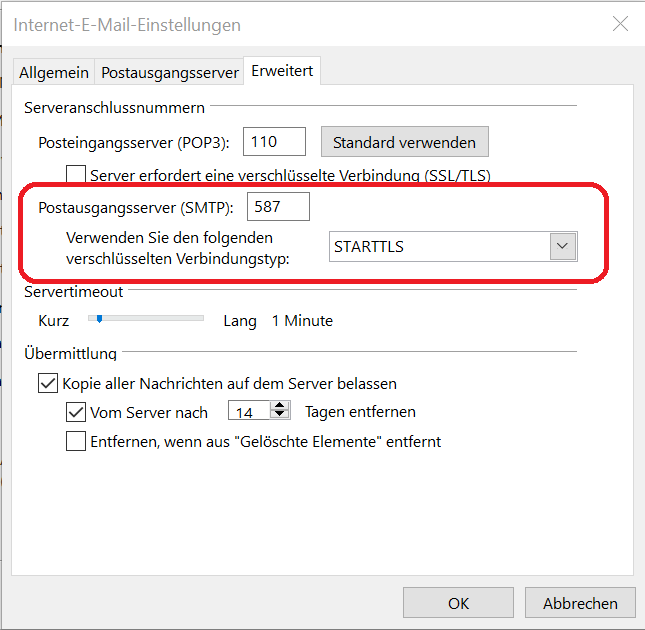
Schließen Sie die Einrichtung mit OK und Fertig stellen ab.
Anschließend müssen Sie im Outlook noch einrichten, dass dieses Konto nur als Absende- und nicht als Empfangsadresse genutzt wird.
Hierzu drücken Sie die Tastenkombination Strg + alt + s. Es öffnet sich folgendes Fenster, in dem Sie Alle Konten auswählen und auf Bearbeiten klicken.

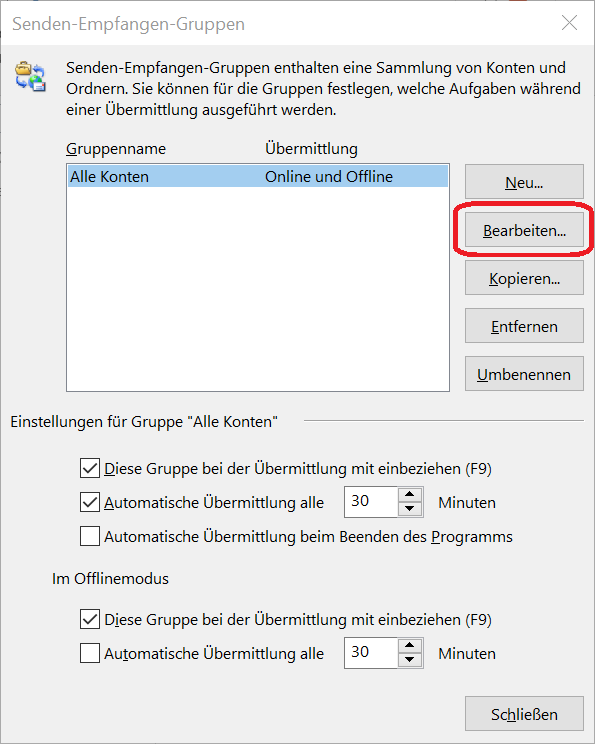
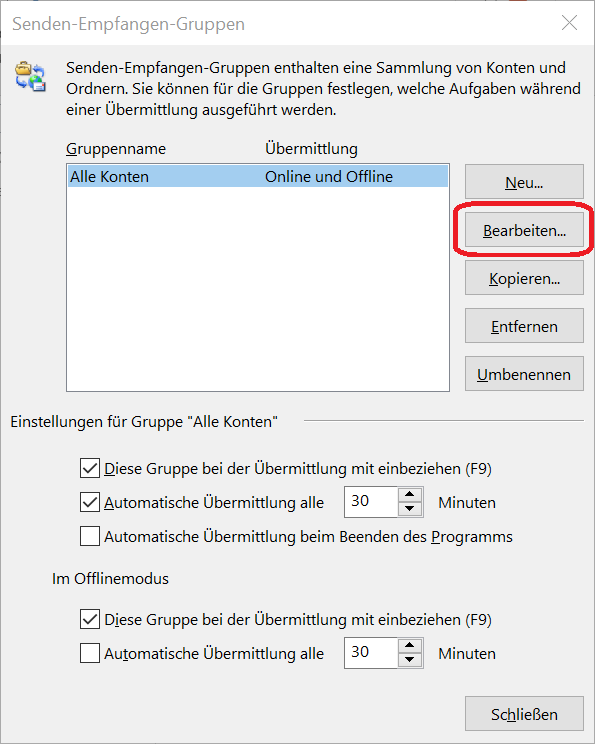
Als letztes wählen Sie links das Alumni-Konto und entfernen rechts den Haken bei Nachrichten empfangen. Bestätigen Sie dies zweimal mit OK.
Jetzt können Sie beim erstellen neuer Mails als Absender Ihre Alumni-Adresse benutzen.