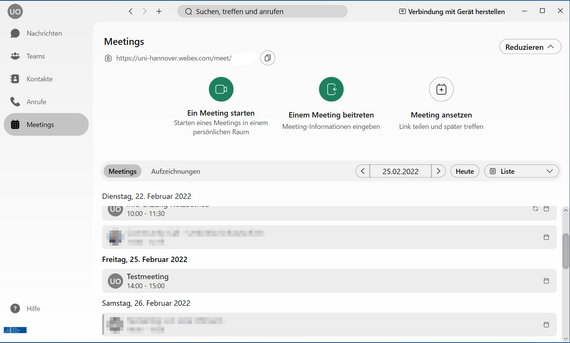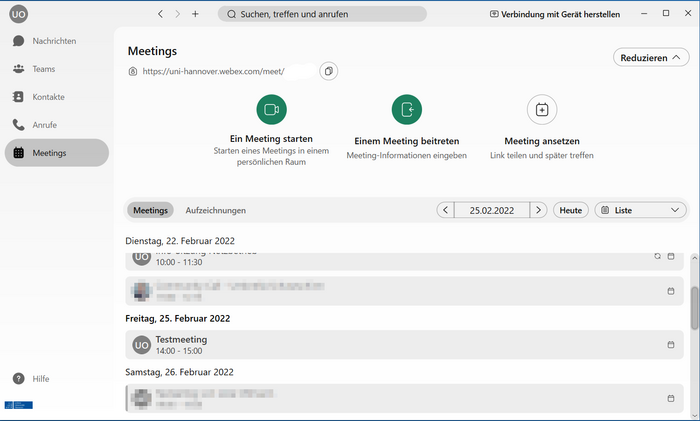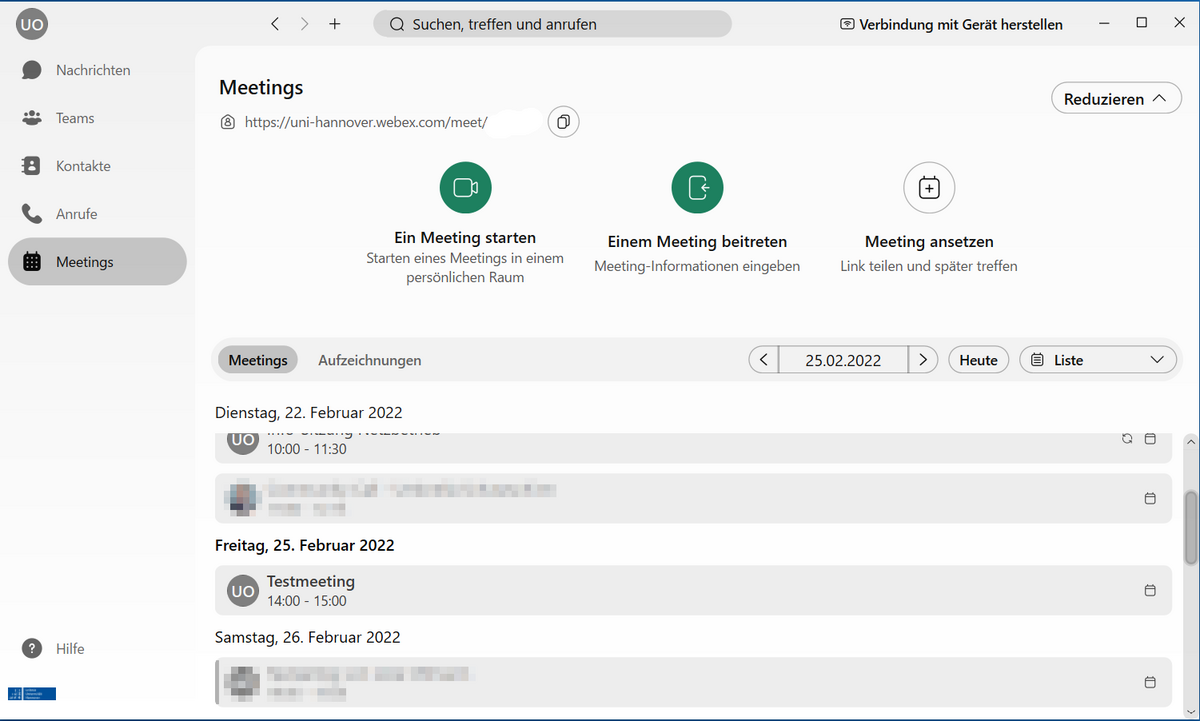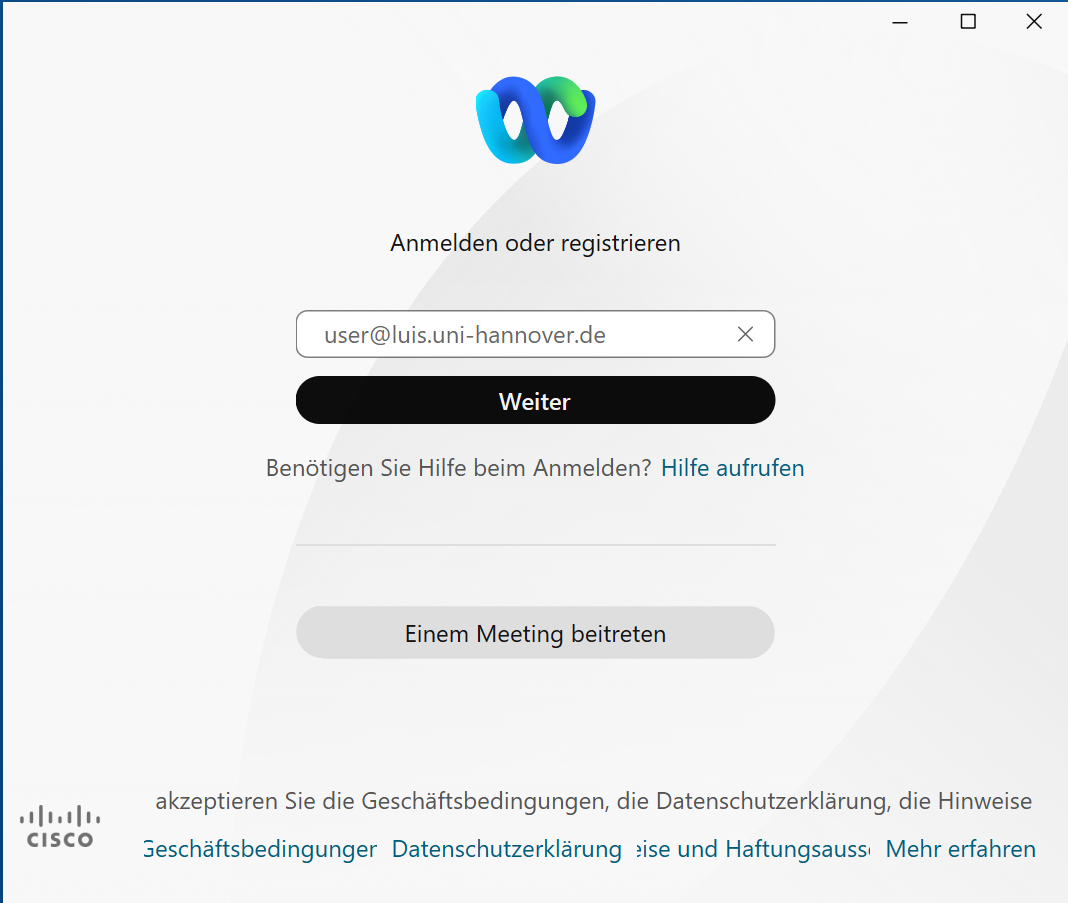Kurzanleitung zur neuen Webex-App
Die Webex-App ist für Windows, macOS, Linux und iOS bzw. Android verfügbar. Sie kann für Desktop-Systeme unter diesem Link heruntergeladen werden, für mobile Betriebssysteme findet sie sich im jeweiligen App-Store.
Diese Kurzanleitung befasst sich nur mit den grundsätzlichen Einstellungen sowie dem Ansetzen von Meetings innerhalb der App. Ausführliche Dokumentationen zur App und eine genaue Beschreibung der Messaging-Funktionen finden Sie im Dokument Erste Schritte mit der Webex-App sowie auf den Webex-Hilfeseiten.
Nach der Installation der App erscheint beim ersten Start der Anwendung ein Fenster zum Login.
Um sich einzuloggen geben Sie zunächst die Mailadresse Ihres Webex-Zugangs ein und klicken Sie auf Weiter. (Falls Sie stattdessen ohne Account einem Meeting als Gast beitreten wollen, können Sie dies durch Klick auf Einem Meeting beitreten tun.)
Bei bestehenden Accounts erscheint als nächstes ein Feld, in dem Sie Ihr Passwort eingeben.
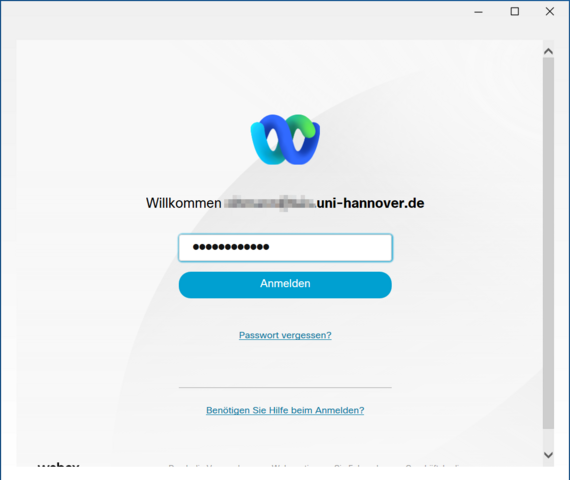
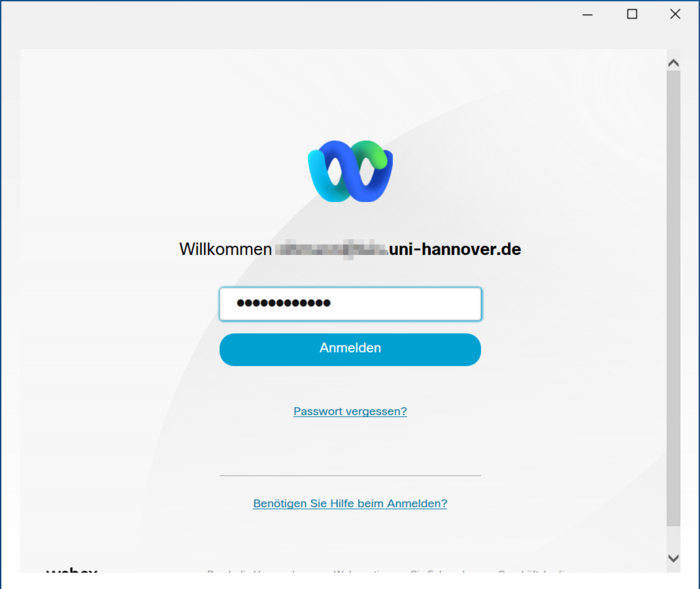
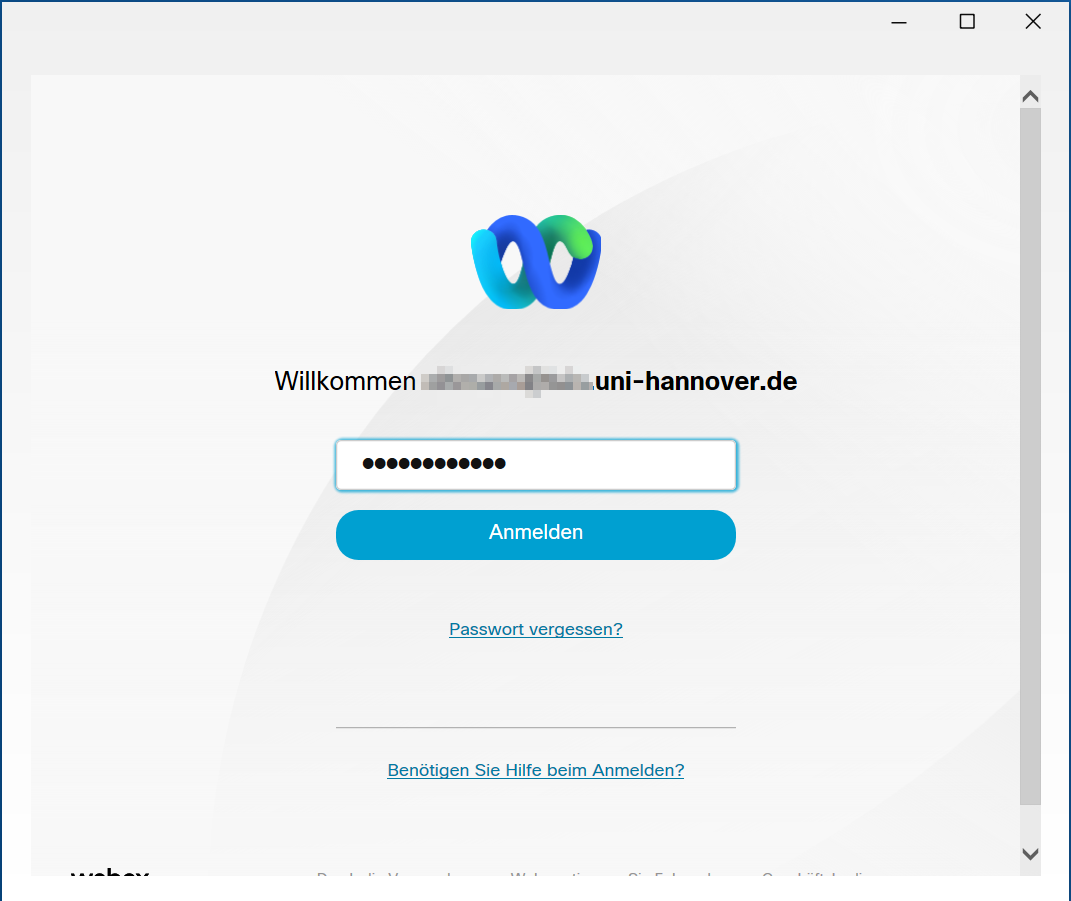
Nach Eingabe des Passwortes sind Sie eingeloggt und gelangen zur Hauptseite der Anwendung
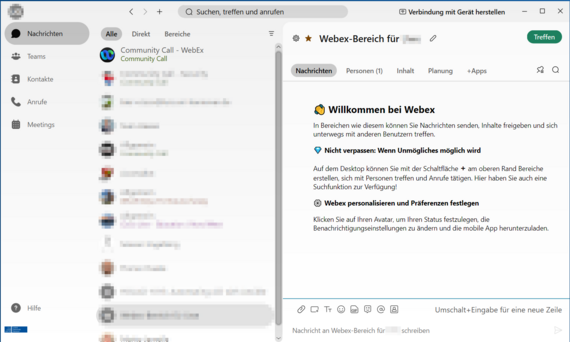
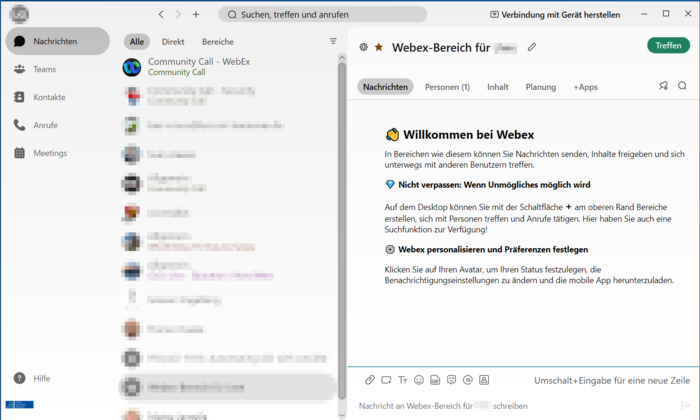
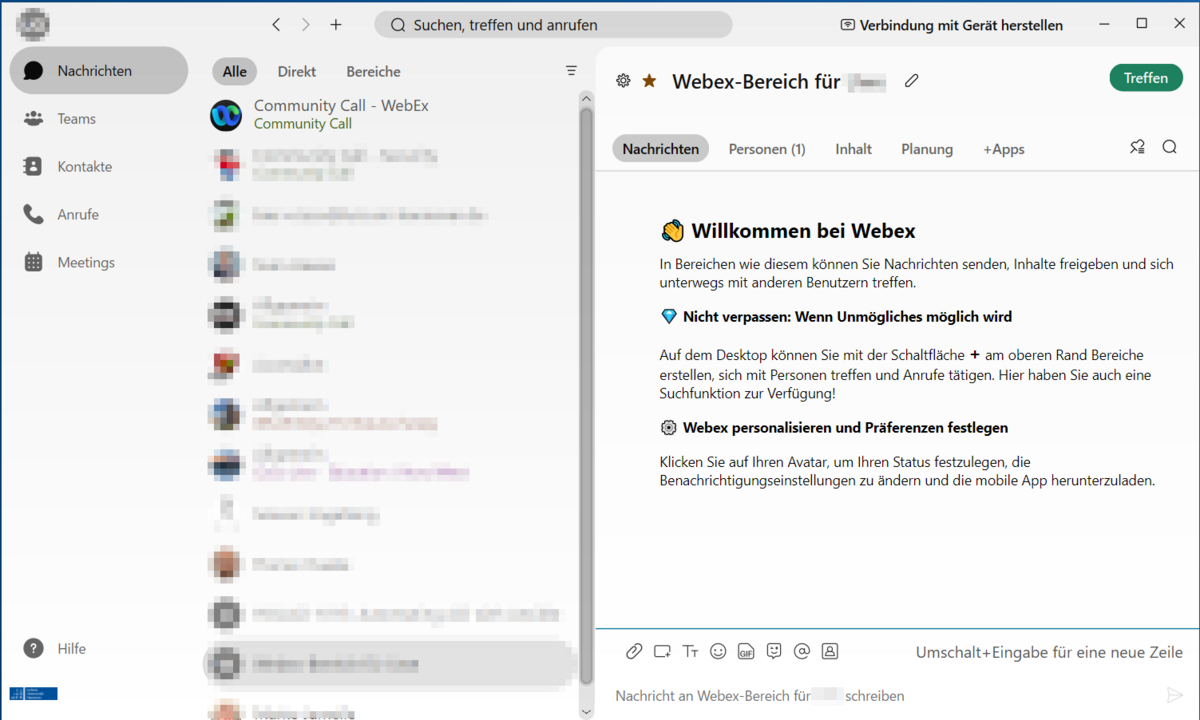
Durch Klick auf das Benutzersymbol oben links öffnet sich das Hauptmenü der Anwendung. Wenn Sie dort Einstellungen auswählen, können Sie eine Vielzahl von Einstellungen innerhalb der App vornehmen.
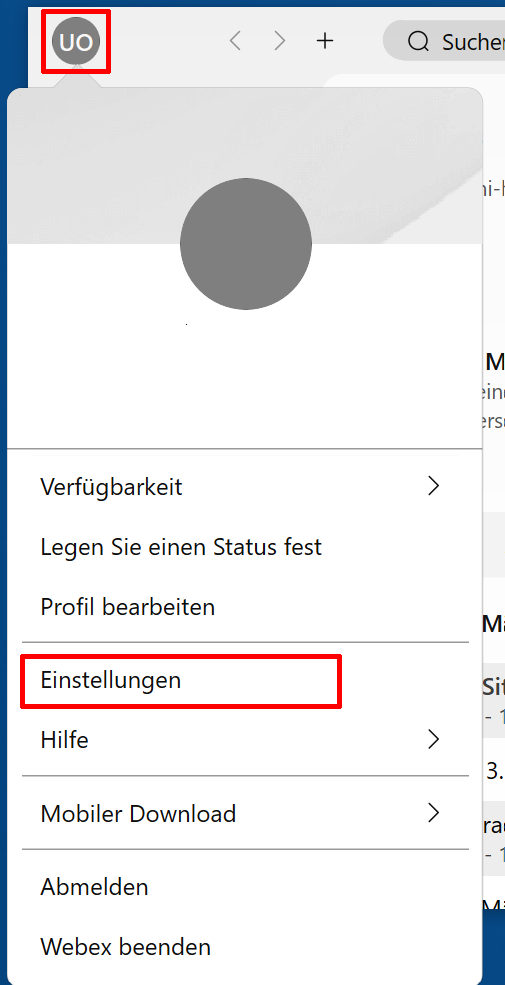
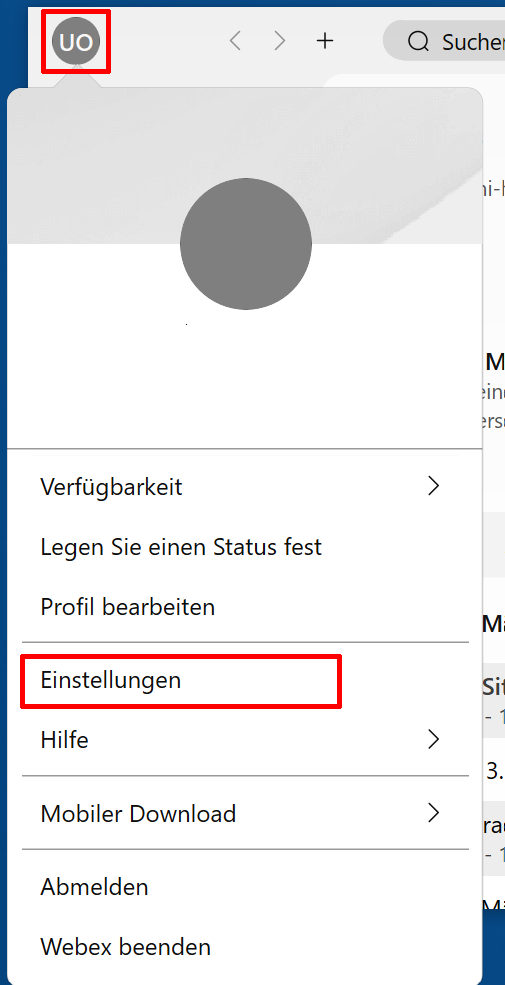
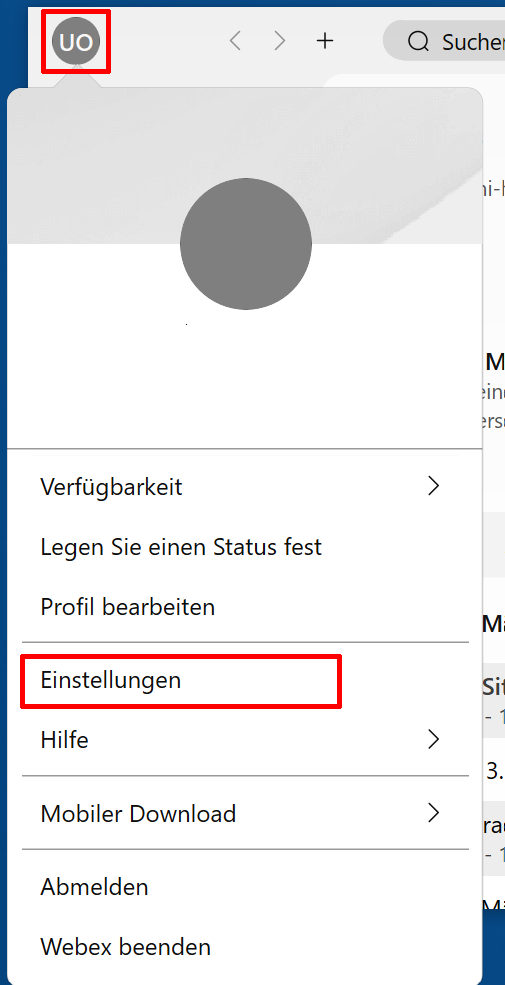
Hier gibt es eine Vielzahl von Einstellungsmöglichkeiten wie etwa Audio- und Videooptionen, virtuelle Hintergründe und vieles mehr. Im einzelnen sind diese auf den Webex-Hilfeseiten beschrieben. Nach Vornahme der gewünschten Einstellungen klicken Sie auf Speichern.
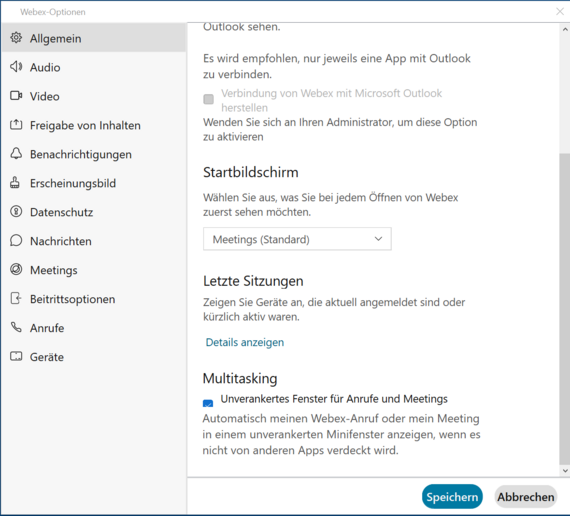
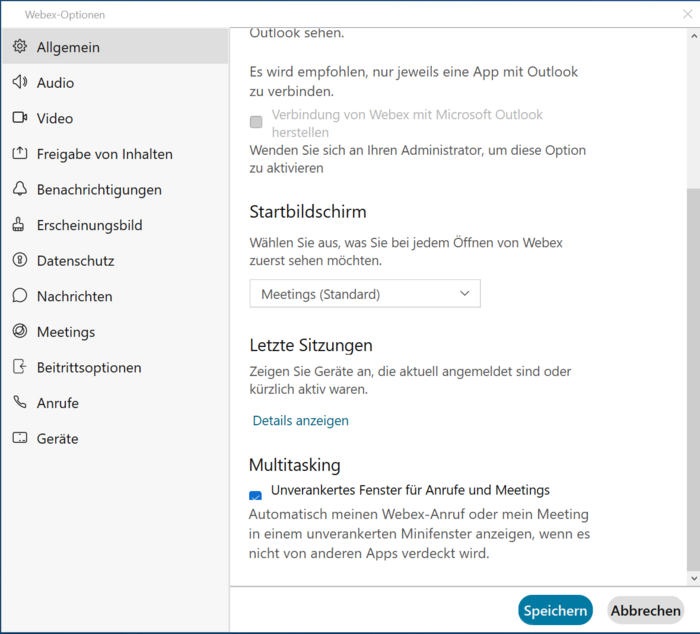
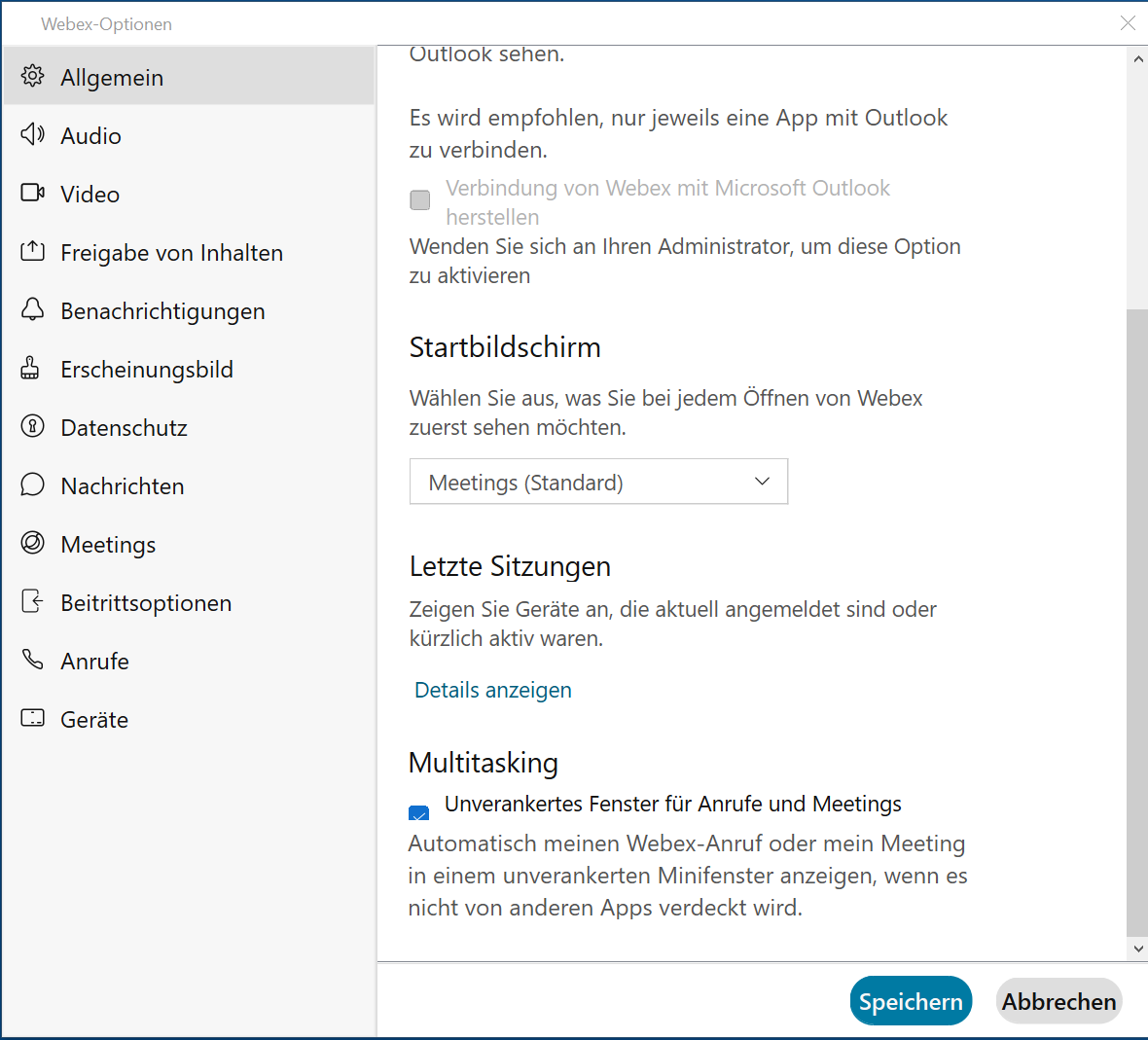
Meetings ansetzen
Im Hauptfenster finden Sie in der Leiste ganz links die Abschnitte Nachrichten, Teams, Kontakte, Anrufe und Meetings. Wenn Sie hier Meetings auswählen, gelangen Sie zu den Meetingfunktionen, die ähnlich aufgebaut sind wie in der bisherigen Webex Meeting-App.
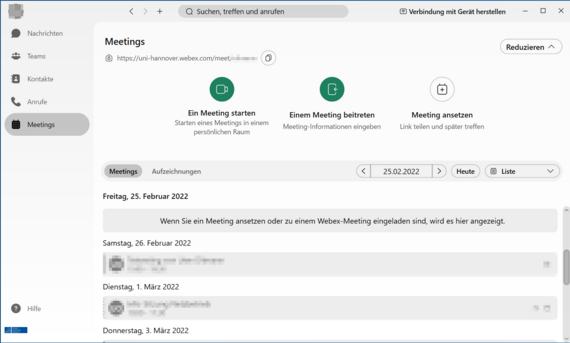
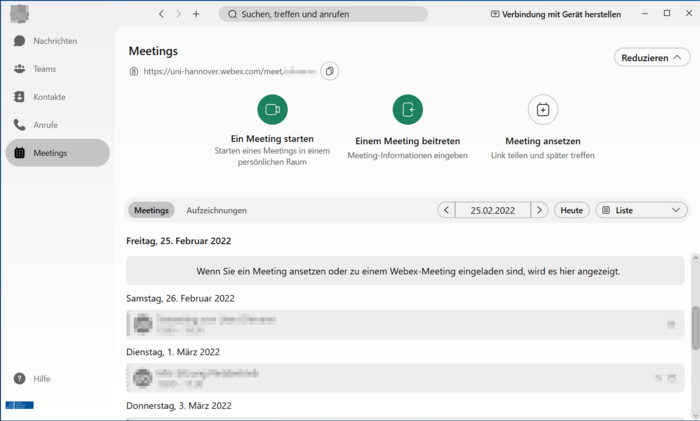
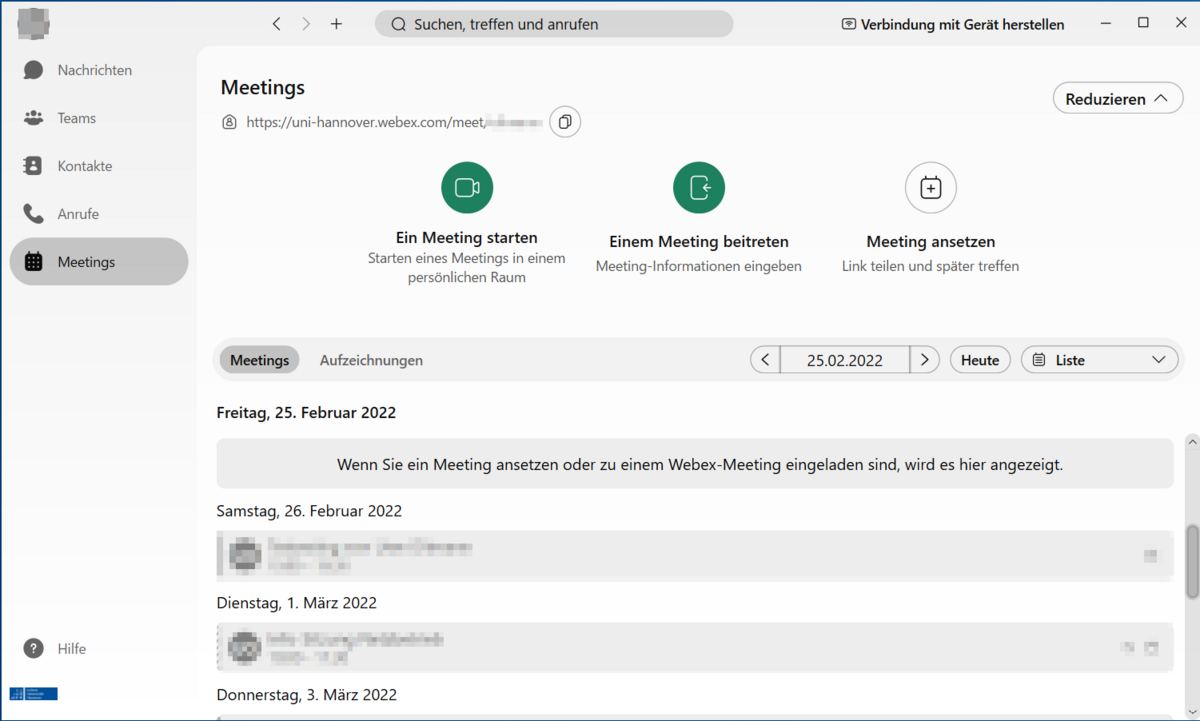
Mit Meeting starten starten Sie direkt ein Meeting in Ihrem persönlichen Raum. Mit Einem Meeting beitreten können Sie einem Meeting, zu dem Sie eingeladen wurden, beitreten (dies geht aber einfacher direkt über den Link in der Einladung).
Neu ist, dass das Ansetzen von Meetings auch direkt innerhalb der App möglich ist. Klicken Sie dazu auf Meeting ansetzen.
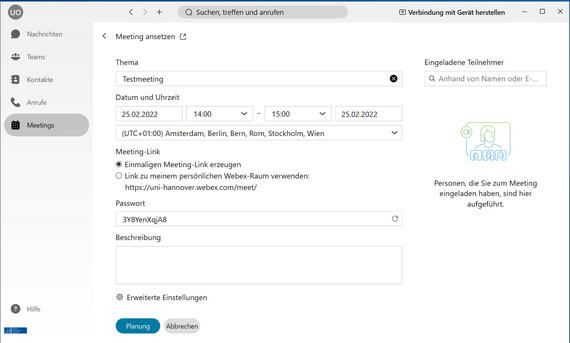
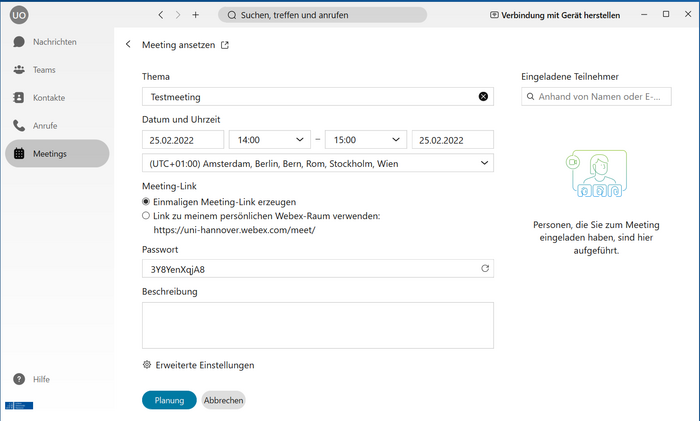
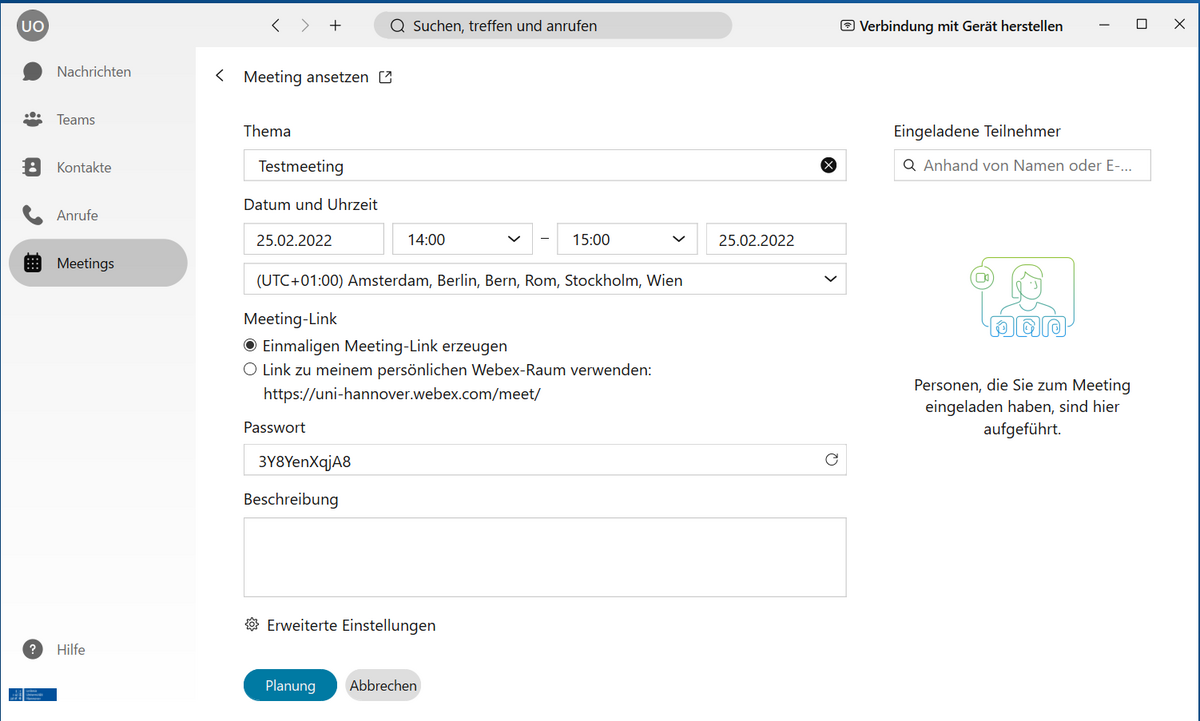
Hier können Sie die wesentlichen Daten zum Meeting eingeben sowie durch Hinzufügen in der Liste rechts weitere Personen zum Meeting einladen. Durch Klick auf Erweiterte Einstellungen können noch Einstellungen bezüglich der Audioverbindung sowie etwa den Berechtigungen der anderen Meetingteilnehmer vorgenommen werden.
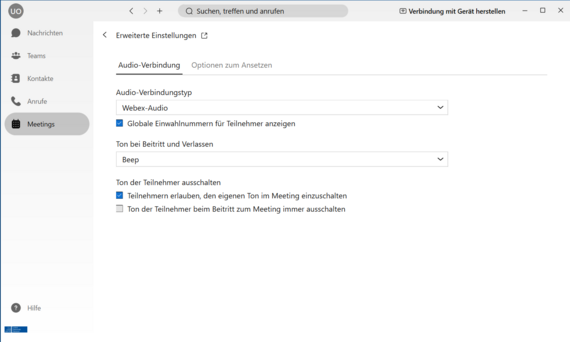
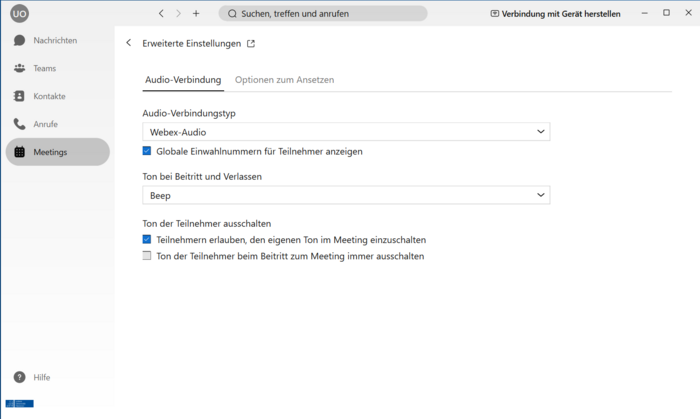
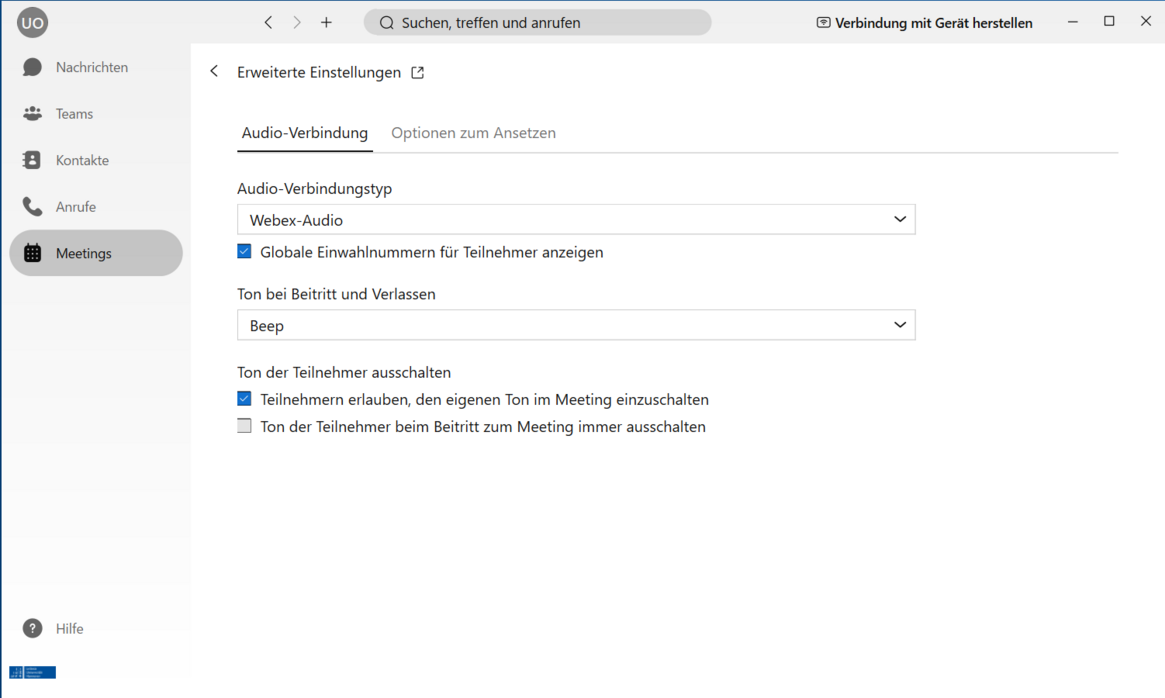
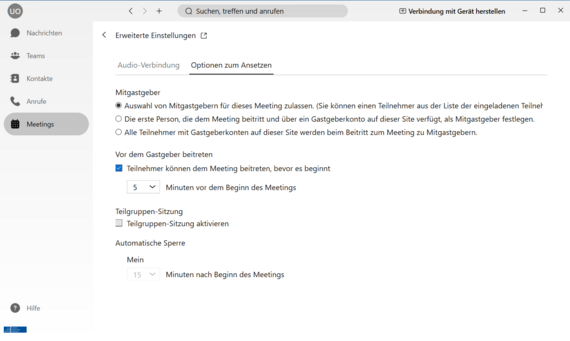
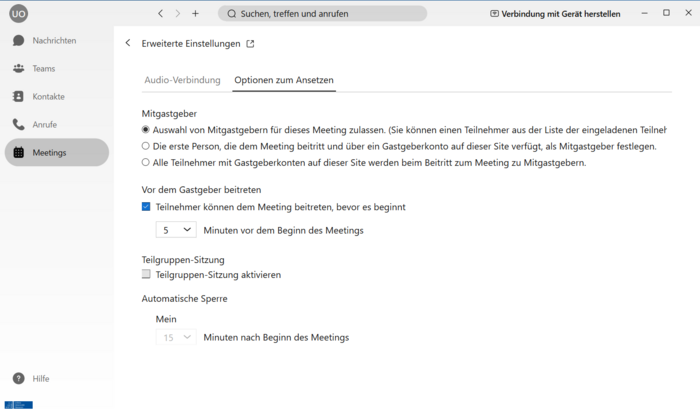
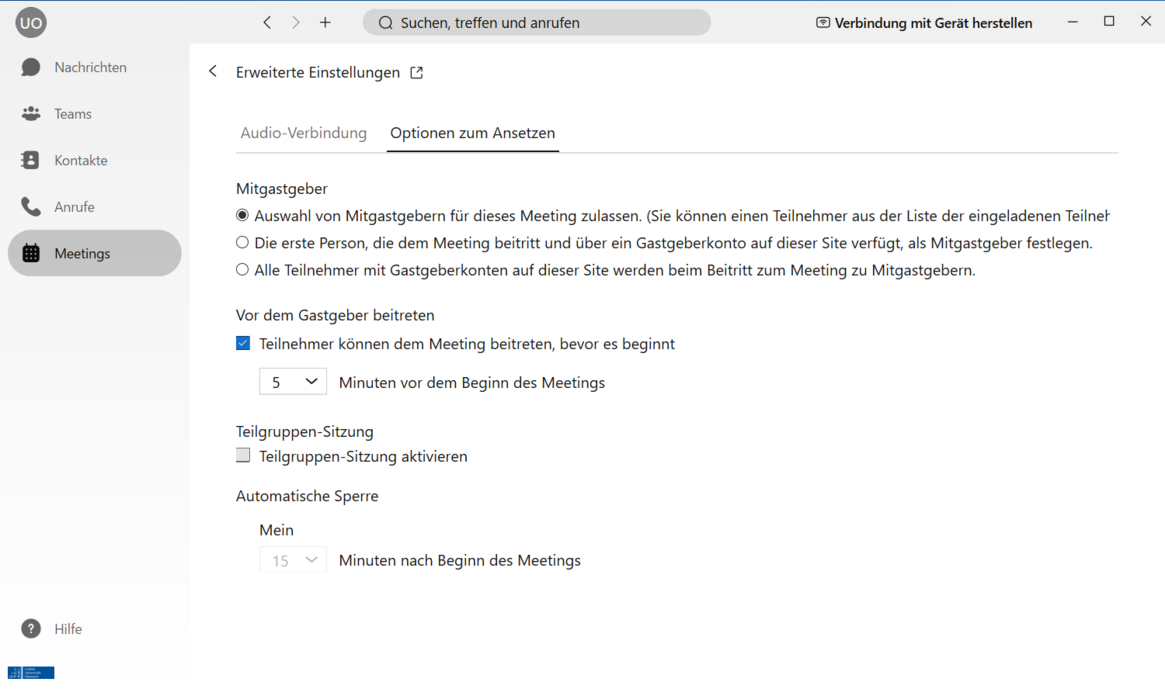
Um aus den erweiterten Einstellungen zurückzukehren, klicken Sie oben links auf das <-Symbol neben Erweiterte Einstellungen. Durch Klick auf Planung wird dann das Meeting angesetzt und findet sich anschließend in der Liste der anstehenden Meetings wieder.