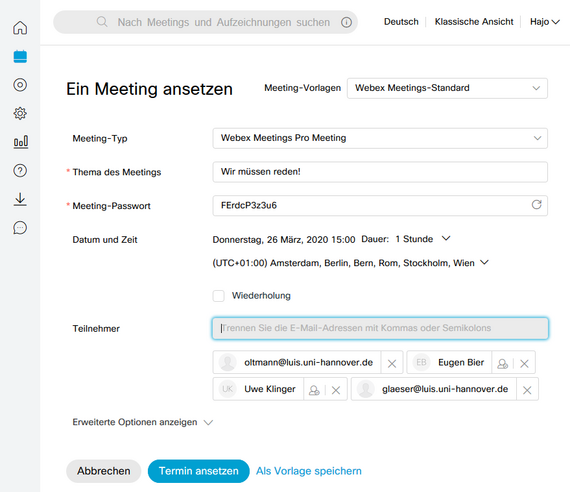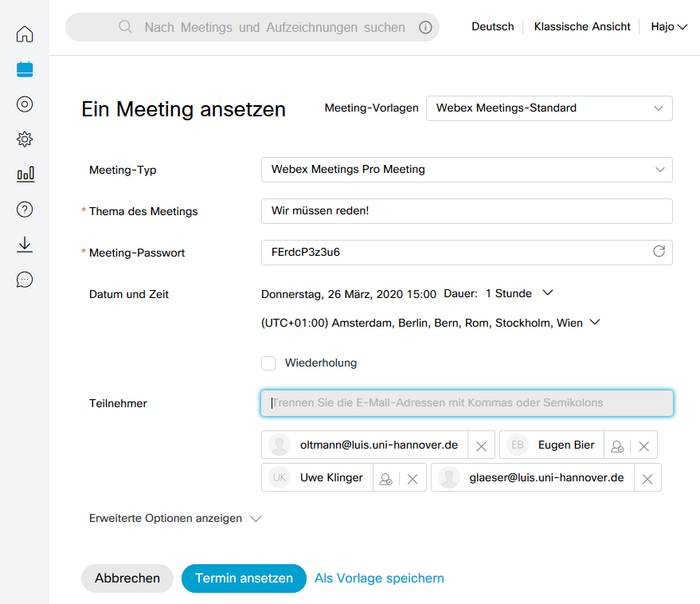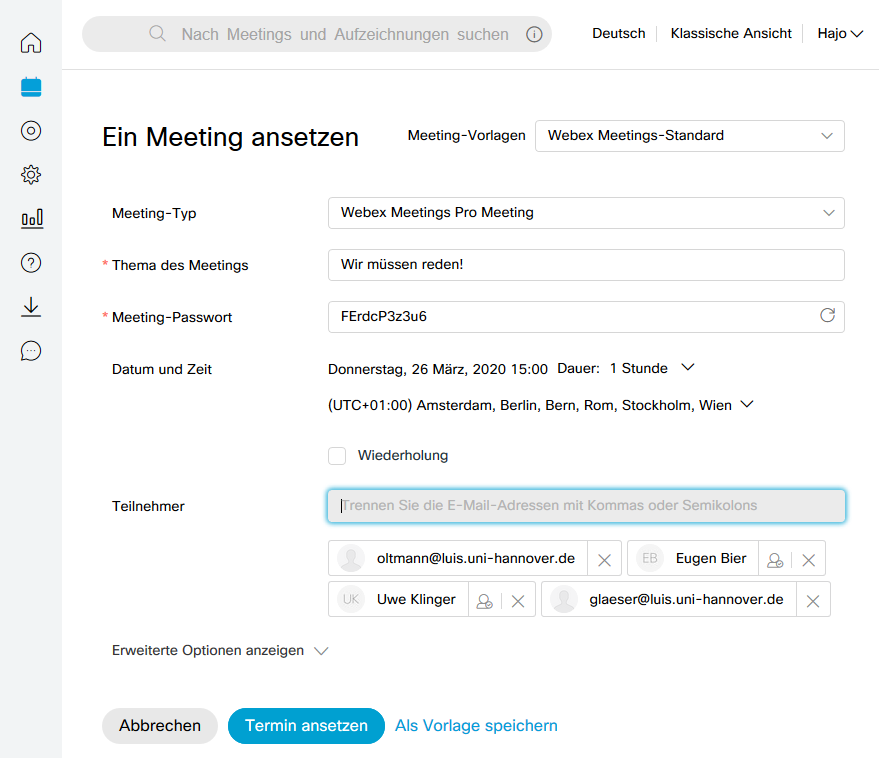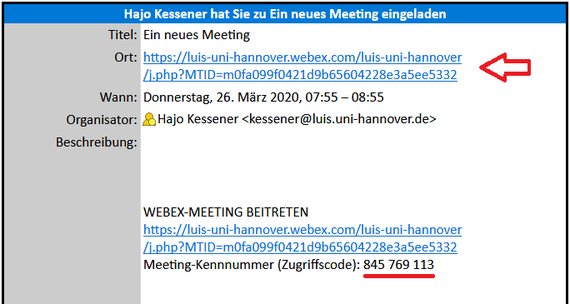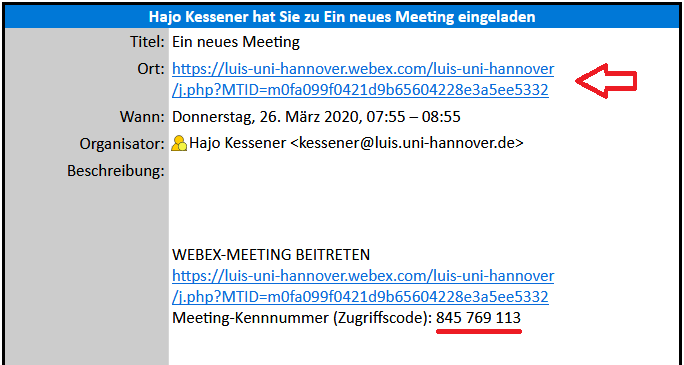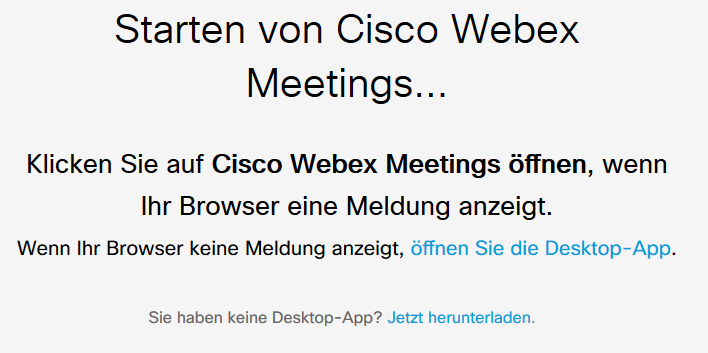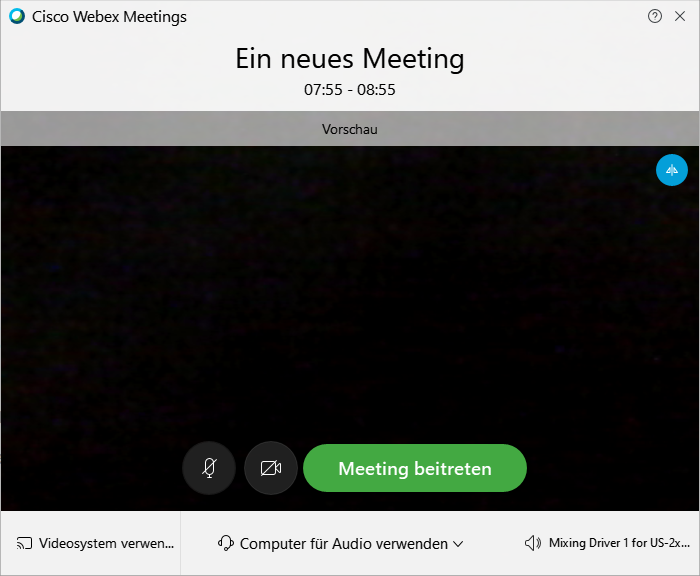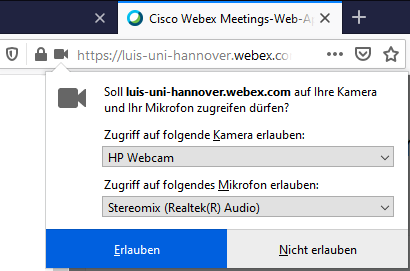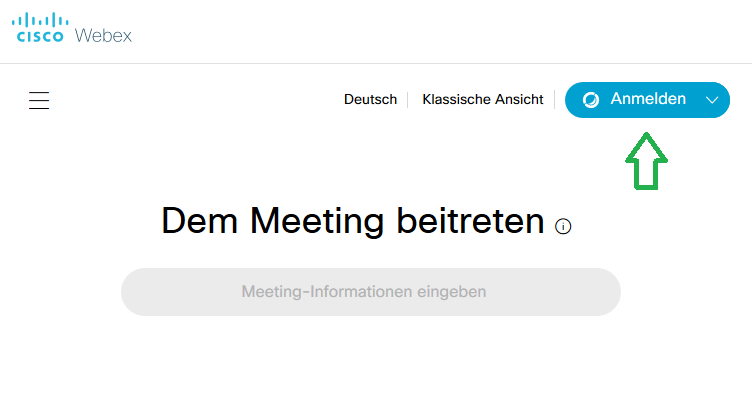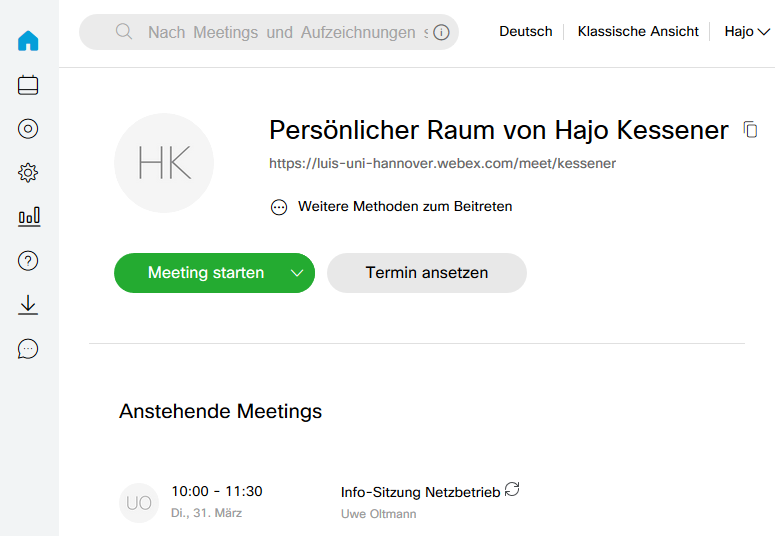Wir stellen Webex-Lizenzen zur Verfügung. Alle Angehörigen der Leibniz Universität Hannover können eine Gastgeberlizenz formlos unter Angabe von Name und Mailadresse per E-Mail an support@luis.uni-hannover.de beantragen. Damit können Sie Meetings mit jeweils bis zu 1000 Teilnehmern ansetzen und durchführen. Bitte wenden Sie sich zur Vergabe dieser Accounts an unsere Support-Mailadresse.
Mit dem Account können Sie sich unter der Adresse der LUH-Webex-Umgebung https://uni-hannover.webex.com einloggen. Spezielle Client-Anwendungen für die Desktop-Betriebssysteme Windows 8/10 und macOS sowie Apps für Android und iOS sind verfügbar und wir empfehlen Ihnen deren Verwendung für ein optimales Nutzungserlebnis. Die Download-Links erhalten Sie nach der Anmeldung am Webinterface (s. u.) bzw. Sie finden die Apps in den App-Stores von Google und Apple. Sofern Sie keine Client-Anwendung oder App installieren können oder möchten, ist die Teilnahme an Meetings u. U. auch über einen HTML5-fähigen Webbrowser (u. a. Firefox, Chrome, Safari) möglich.
Datenschutz: Die Verwendung von WebEx ist mit der Stabsstelle Datenschutz der Leibniz Universität abgestimmt. Teilnehmende müssen jedoch über die Datenverarbeitung nach Artt. 13 und 14 DSGVO informiert werden. Ein entsprechendes Muster für diese Informationspflichten finden Sie hier: Webex-Informationspflichten.
Um die eigene IP-Adresse gegenüber dem Dienst nicht offenzulegen, kann zusätzlich eine VPN-Verbindung aufgebaut werden.
Aufzeichnungen: Eine lokale Aufzeichnung auf dem Rechner ist bei Webex für gastgebende Personen möglich. Bei der Aufzeichnung von synchronen Lehrveranstaltungen sind die datenschutzrechtlichen Hinweise zu beachten, die wir auf einer separaten Unterseite zusammengefasst haben. Ein heimliches Aufzeichnen derartiger Meetings ist strafbar.
Ende-zu-Ende-Verschlüsselung
Bei Webex ist jetzt auch eine Ende-zu-Ende-Verschlüsselung unter Wegfall einiger Funktionen verfügbar. Diese Option ist für jedes Meeting einzeln wählbar und muss beim Ansetzen des Meetings ausgewählt werden. Hinweise zur Vorgehensweise und Einschränkungen finden Sie auf der Seite zur Webex Ende-zu-Ende-Verschlüsselung.
Einer Einladung zu einem Meeting folgen
Wenn Sie zu einem Meeting eingeladen werden, erhalten Sie eine E-Mail mit den benötigten Informationen für die Teilnahme einschließlich eines Kalendereintrags im iCal-Format, den Sie direkt in Ihren Kalender übernehmen können. Um dem Meeting beizutreten, klicken Sie auf den Link in der E-Mail.
Folgen Sie dann den Anweisungen in Ihrem Webbrowser zum Download der Client-Anwendung beziehungsweise zum Beitritt über den Webbrowser. Welche Optionen Ihnen hier genau angeboten werden, ist abhängig von der Konfiguration Ihres Webbrowsers und Betriebssystems.
Zum Beitreten geben Sie nun Ihren Anzeigenamen und Ihre E-Mail-Adresse ein.
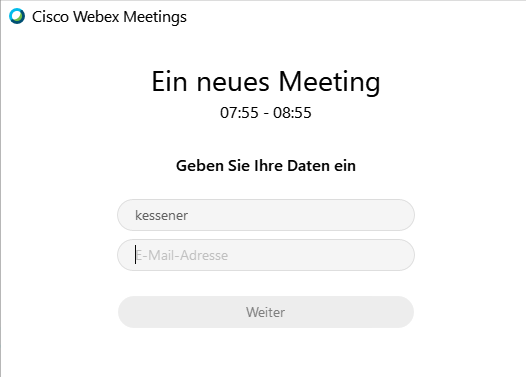
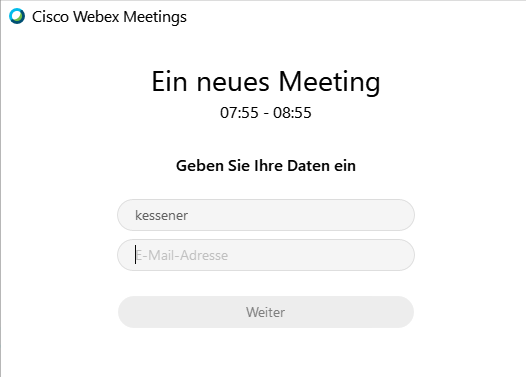
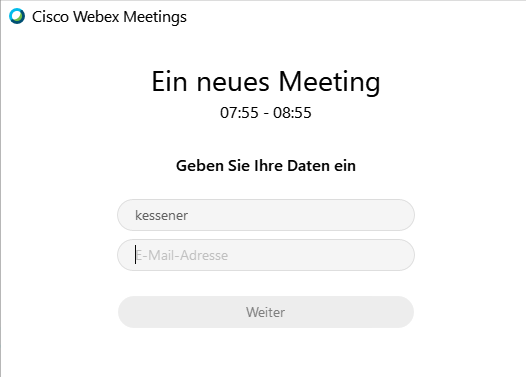
Es öffnet sich die Videoansicht des Meetings. Zum Beitreten noch einmal die grüne Schaltfläche Meeting beitreten anklicken.
Bei der erstmaligen Benutzung von WebEx sowie ggf. später erneut müssen Sie dem Zugriff auf Ihr Mikrofon und Ihre Webcam zustimmen.
Ein Meeting ansetzen
Nachdem Sie eine Gastgeberlizenz bei uns beantragt haben, können Sie selber Meetings ansetzen. Sie erhalten von uns dazu neben den Zugangsdaten auch einen personalisierten Link zur Anmeldung am Webinterface von WebEx.
Auf der Startseite des Webinterfaces sehen Sie einen Link zu Ihrem Persönlichen Raum. Dieser persönliche Raum ist Ihr eigener virtueller Veranstaltungsort für spontane Meetings. Mit einem Klick auf Meeting starten können Sie den Raum jederzeit direkt betreten.
Damit auch andere Teilnehmer in Ihren persönlichen Raum gelangen können, teilen Sie diesen bitte den Link und Ihre Meeting-Kennnummer mit. Sie finden die Meeting-Kennnummer unter der Funktion Weitere Methoden zum Beitreten. Oder Sie kopieren alle erforderlichen Informationen für den Beitritt in die Zwischenablage, wenn Sie auf das kleine Kopieren-Symbol hinter Ihrem Namen in der Zeile Persönlicher Raum von ... klicken.
Um ein geplantes Meeting anzusetzen und die Teilnehmer vorab einzuladen, klicken Sie auf Termin ansetzen. Auf der nun geöffneten Seite Ein Meeting ansetzen geben Sie im Eingabefeld Thema des Meetings eine kurze Info für Ihre Teilnehmer an. Ein Meeting-Passwort für den Beitritt Ihrer Teilnehmer wird von WebEx automatisch generiert.
Die Terminfestlegung treffen Sie im Abschnitt Datum und Zeit. Eine regelmäßige automatische Wiederholung des Meetings, z. B. im wöchentlichen Turnus, veranlassen Sie über einen Klick auf Wiederholung und Anpassen der sich dann anbietenden Einstellungen.
Wählen Sie nun Ihre Teilnehmer aus, die Sie zum Meeting einladen möchten, indem Sie deren E-Mail-Adressen eingeben. Teilnehmer, die Sie zuvor bereits einmal eingeladen haben und die sich durch Eingabe eines Anzeigenamens am WebEx-Systems selbst bekannt gemacht haben, können Sie zumeist nach Eingabe weniger Buchstaben aus einer Liste mit Vorschlägen auswählen.
Mit einem Klick auf Termin ansetzen machen Sie den Termin verbindlich. Ihre Teilnehmer erhalten automatisch eine E-Mail mit allen erforderlichen Informationen fürs Beitreten. Mit einem Klick auf Erweiterte Optionen anzeigen erhalten Sie zusätzliche Optionen u. a. für das Einstellen einer Tagesordnung oder den Versand von E-Mails zur Terminerinnerung.