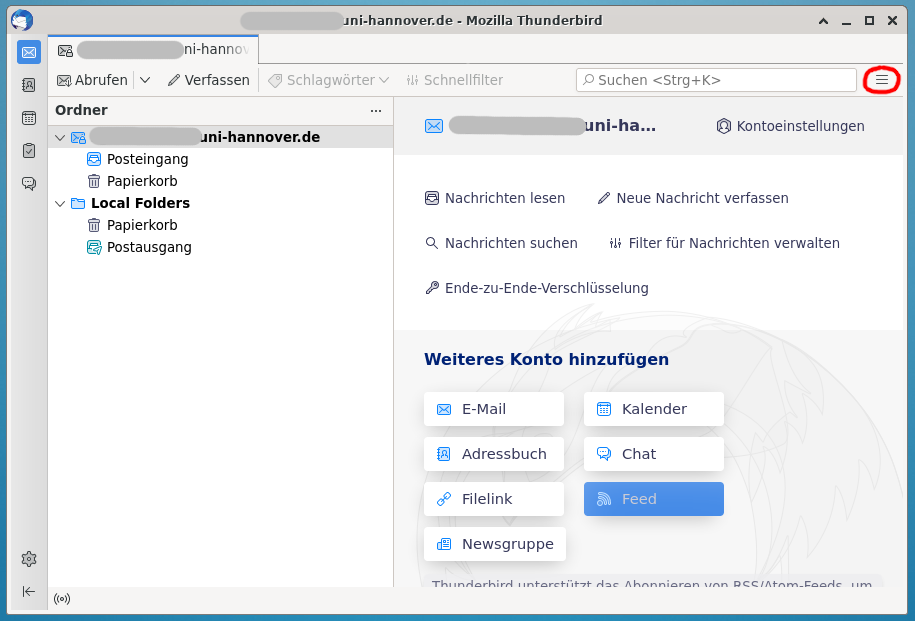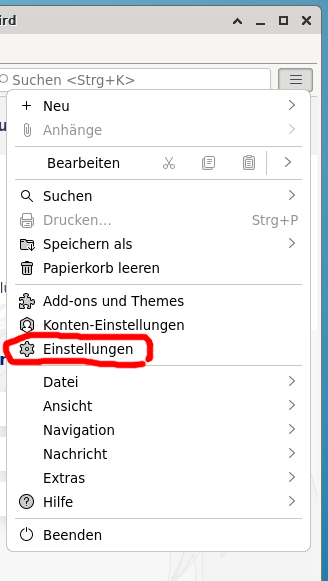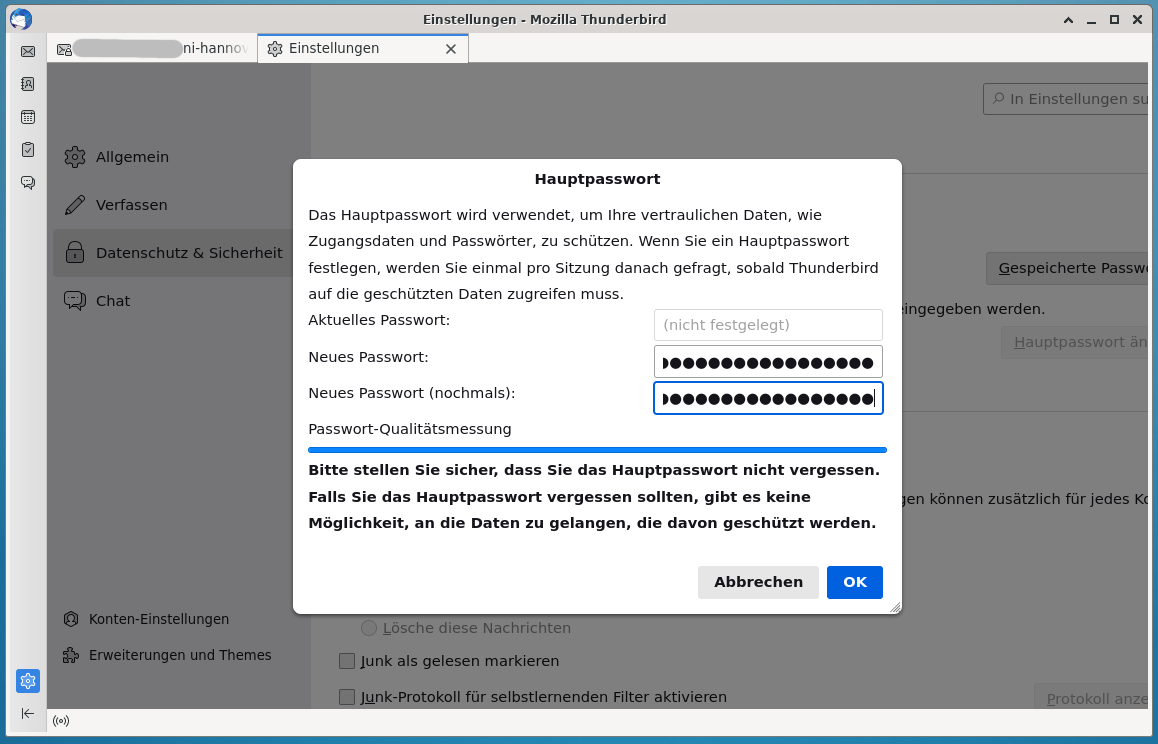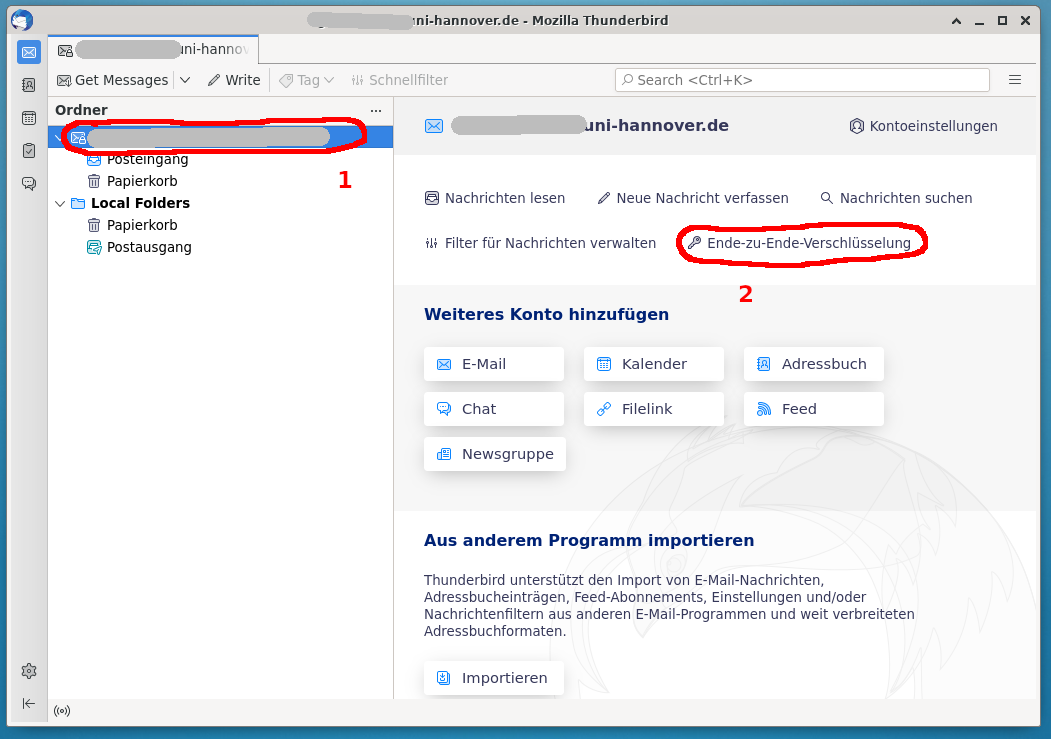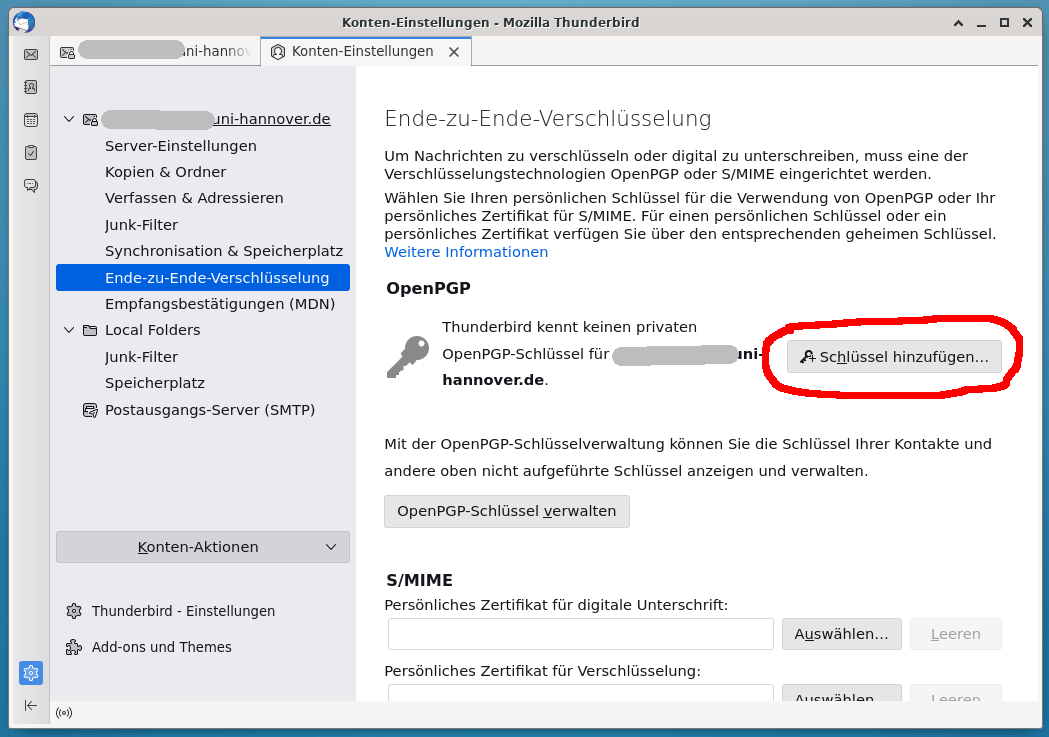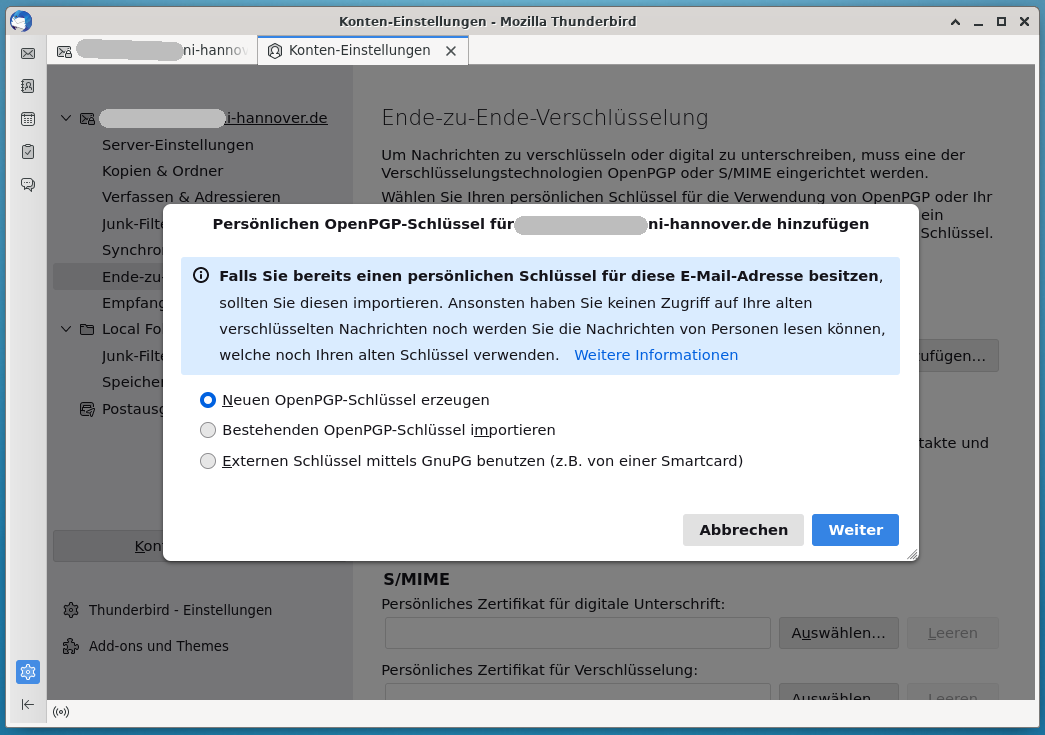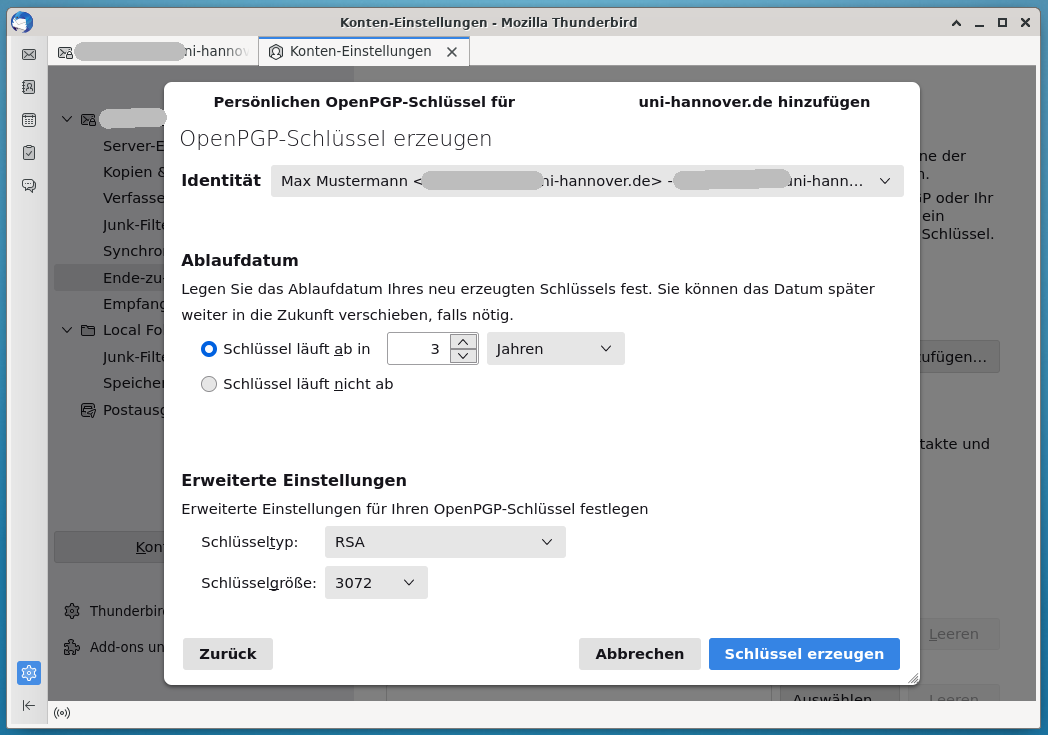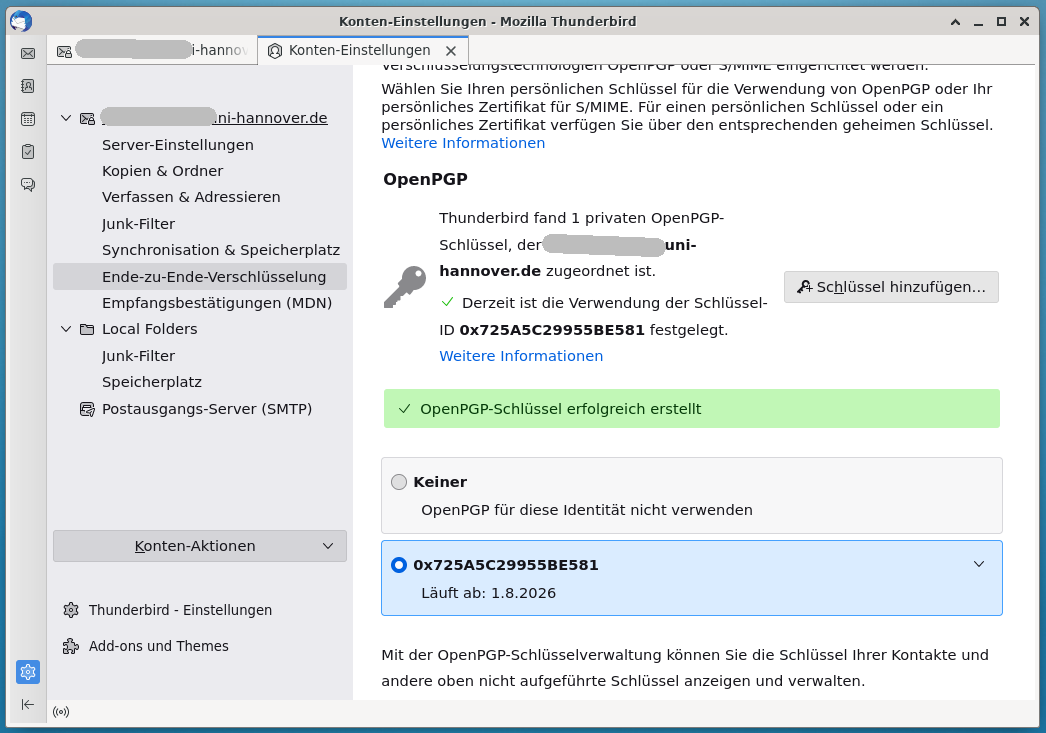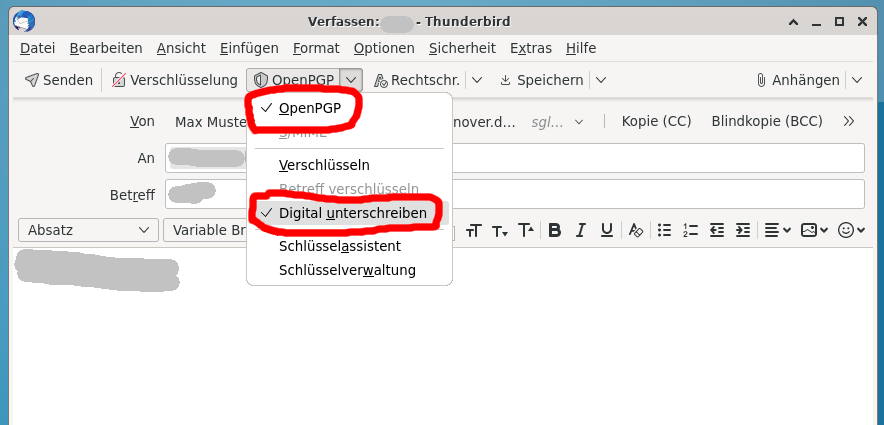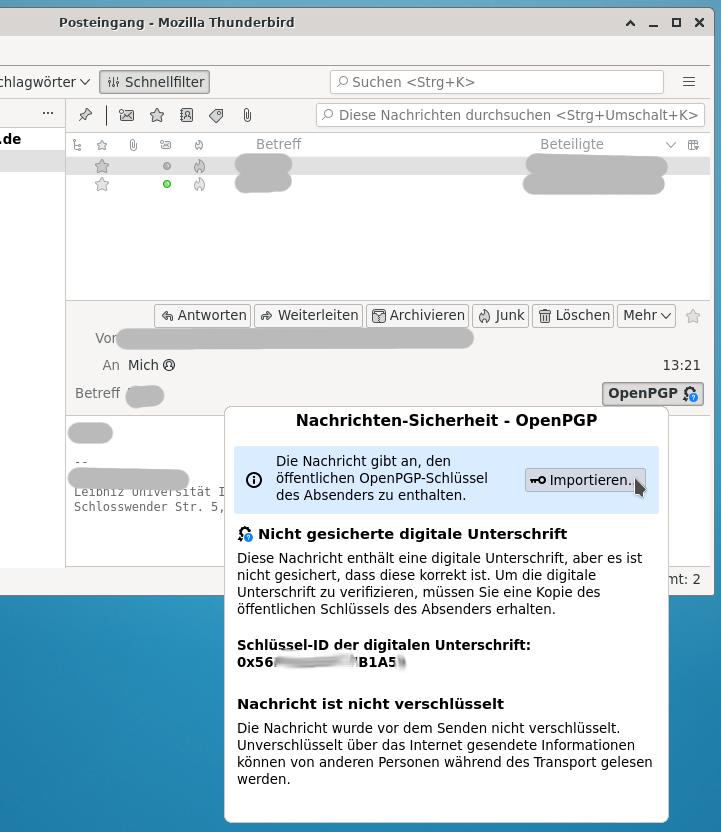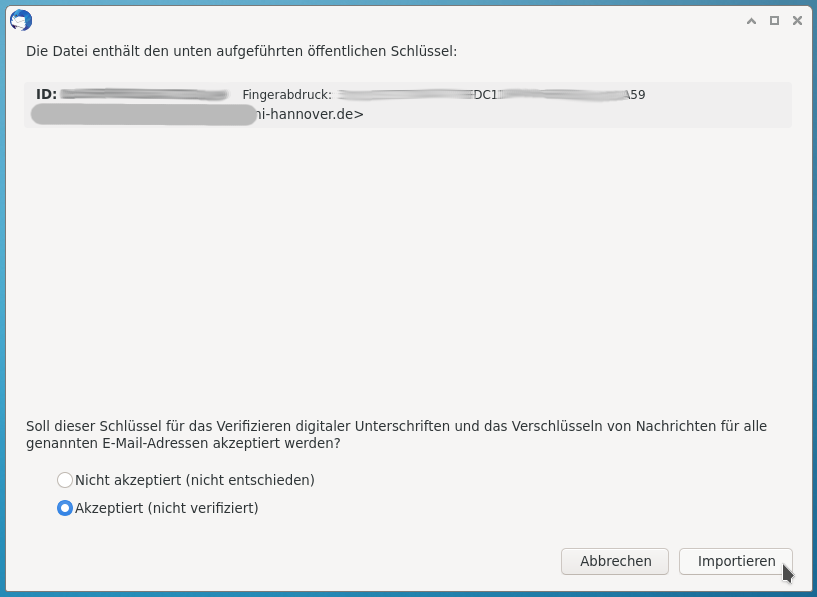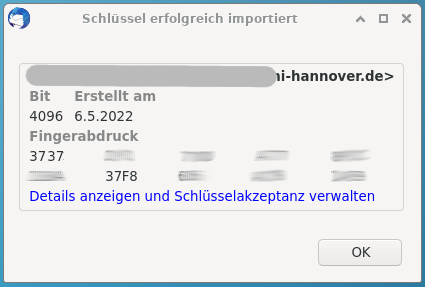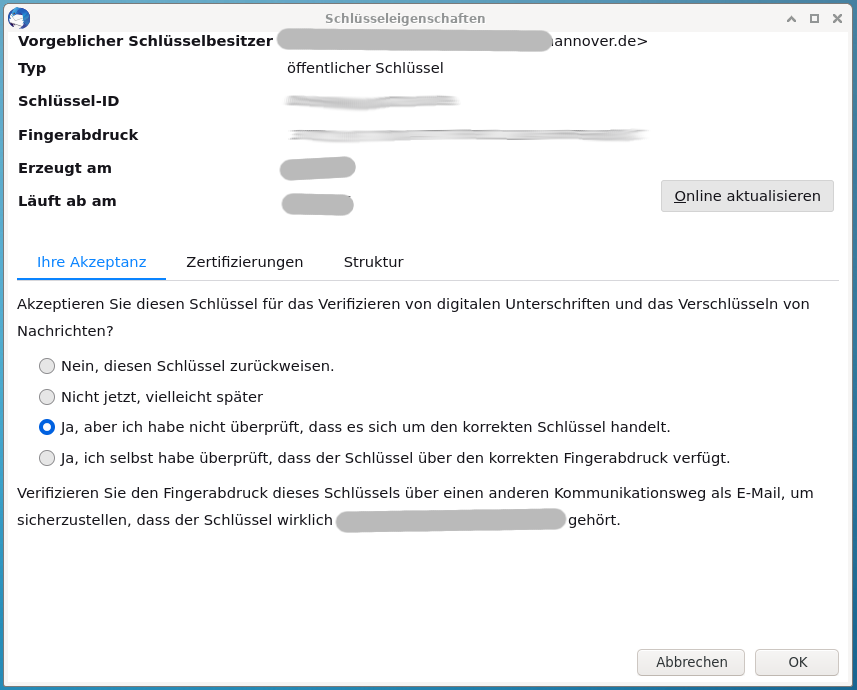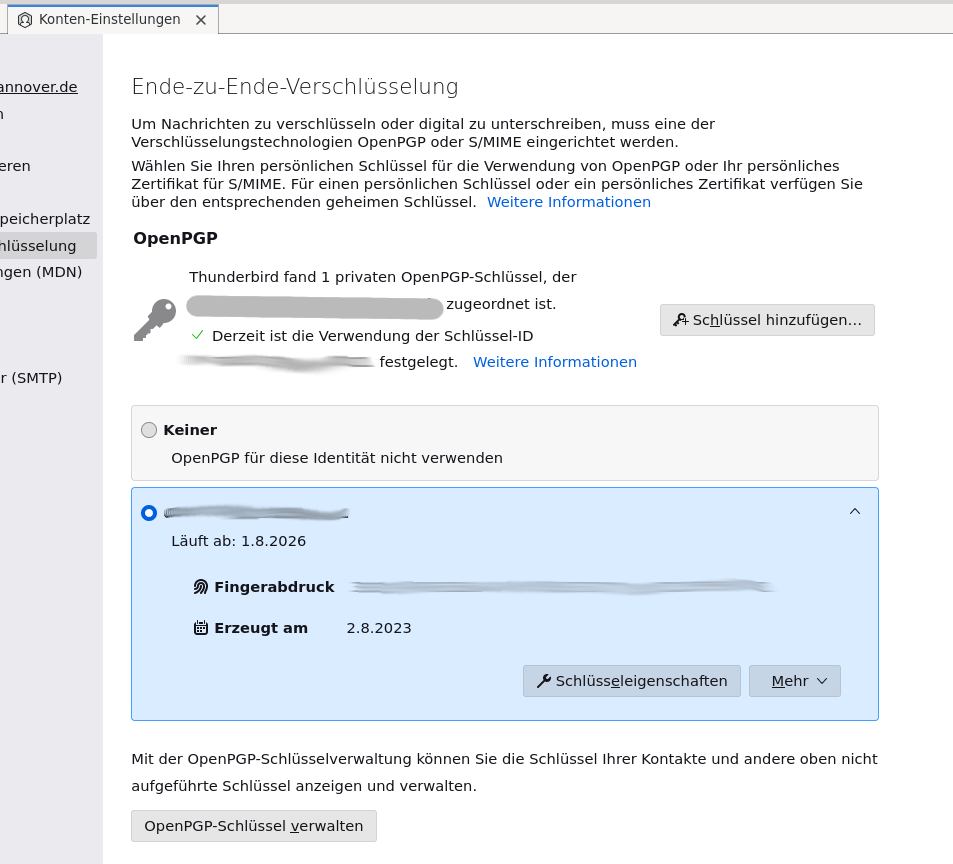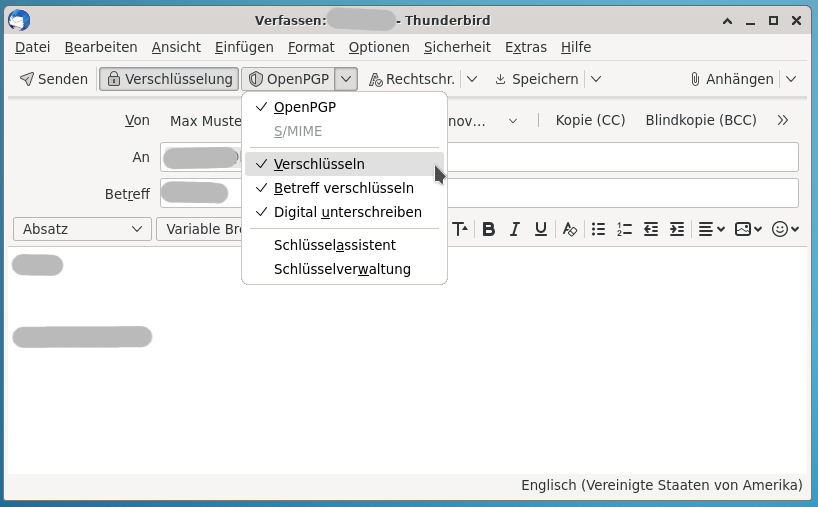PGP kann genutzt werden, um z.B. verschlüsselte E-Mails an Universitäts-externe Personen zu versenden (zum Vergleich: S/MIME-Zertifikate (an der LUH auch "Nutzerzertifikate" genannt) eignen sich für diesen Anwendungsfall nur bedingt, da vorausgesetzt wird, dass die Gegenseite auch ein S/MIME-Zertifikat besitzt oder beantragen kann - was oft nicht der Fall ist). Da jede Person sich einen PGP-Schlüssel erstellen kann ist es allen Kommunikationspartnern grundsätzlich möglich, verschlüsselt zu kommunizieren. Auf dieser Seite werden die dafür notwendigen Schritte erläutert und dargestellt.
Anleitung: PGP-Nutzung am Beispiel Thunderbird
-
Voraussetzung 1: Hauptpasswort setzen
![Öffnen Sie in Thunderbird das Burger-Menü (auch Drei-Striche-Menü genannt) oben rechts.]()
![Öffnen Sie in Thunderbird das Burger-Menü (auch Drei-Striche-Menü genannt) oben rechts.]()
![Öffnen Sie in Thunderbird das Burger-Menü (auch Drei-Striche-Menü genannt) oben rechts.]()
Öffnen Sie in Thunderbird das Burger-Menü (auch Drei-Striche-Menü genannt) oben rechts. ![Klicken Sie dort auf "Einstellungen".]()
![Klicken Sie dort auf "Einstellungen".]()
![Klicken Sie dort auf "Einstellungen".]()
Klicken Sie dort auf "Einstellungen". ![Öffnen Sie den Reiter "Datenschutz und Sicherheit". Setzten Sie dort das Häkchen bei "Hauptpasswort verwenden".]()
![Öffnen Sie den Reiter "Datenschutz und Sicherheit". Setzten Sie dort das Häkchen bei "Hauptpasswort verwenden".]()
![Öffnen Sie den Reiter "Datenschutz und Sicherheit". Setzten Sie dort das Häkchen bei "Hauptpasswort verwenden".]()
Öffnen Sie den Reiter "Datenschutz und Sicherheit". Setzten Sie dort das Häkchen bei "Hauptpasswort verwenden". ![Geben Sie dann ein möglichst sicheres Hauptpasswort ein. Dieses wird zur Verschlüsselung Ihrer geheimen PGP-Schlüssel gebraucht und auch zur Absicherung Ihrer E-Mail-Passwörter verwendet. Es ist wichtig, sich dieses gut zu merken, da Sie ohne keine E-Mails mehr abrufen, senden oder entschlüsseln können. Am Besten legen Sie dieses in einem gut gesicherten Passwortmanager wie KeepassXC ab.]()
![Geben Sie dann ein möglichst sicheres Hauptpasswort ein. Dieses wird zur Verschlüsselung Ihrer geheimen PGP-Schlüssel gebraucht und auch zur Absicherung Ihrer E-Mail-Passwörter verwendet. Es ist wichtig, sich dieses gut zu merken, da Sie ohne keine E-Mails mehr abrufen, senden oder entschlüsseln können. Am Besten legen Sie dieses in einem gut gesicherten Passwortmanager wie KeepassXC ab.]()
![Geben Sie dann ein möglichst sicheres Hauptpasswort ein. Dieses wird zur Verschlüsselung Ihrer geheimen PGP-Schlüssel gebraucht und auch zur Absicherung Ihrer E-Mail-Passwörter verwendet. Es ist wichtig, sich dieses gut zu merken, da Sie ohne keine E-Mails mehr abrufen, senden oder entschlüsseln können. Am Besten legen Sie dieses in einem gut gesicherten Passwortmanager wie KeepassXC ab.]()
Geben Sie dann ein möglichst sicheres Hauptpasswort ein. Dieses wird zur Verschlüsselung Ihrer geheimen PGP-Schlüssel gebraucht und auch zur Absicherung Ihrer E-Mail-Passwörter verwendet. Es ist wichtig, sich dieses gut zu merken, da Sie ohne keine E-Mails mehr abrufen, senden oder entschlüsseln können. Am Besten legen Sie dieses in einem gut gesicherten Passwortmanager wie KeepassXC ab. -
Voraussetzung 2: PGP-Schlüssel erstellen
![Klicken Sie auf die oberste Zeile des Kontos, mit dem Sie mit PGP verschlüsselte Mails versenden möchten. Klicken Sie dann auf "Ende-zu-Ende-Verschlüsselung".]()
![Klicken Sie auf die oberste Zeile des Kontos, mit dem Sie mit PGP verschlüsselte Mails versenden möchten. Klicken Sie dann auf "Ende-zu-Ende-Verschlüsselung".]()
![Klicken Sie auf die oberste Zeile des Kontos, mit dem Sie mit PGP verschlüsselte Mails versenden möchten. Klicken Sie dann auf "Ende-zu-Ende-Verschlüsselung".]()
Klicken Sie auf die oberste Zeile des Kontos, mit dem Sie mit PGP verschlüsselte Mails versenden möchten. Klicken Sie dann auf "Ende-zu-Ende-Verschlüsselung". ![Wählen Sie nun unter OpenPGP "Schlüssel hinzufügen".]()
![Wählen Sie nun unter OpenPGP "Schlüssel hinzufügen".]()
![Wählen Sie nun unter OpenPGP "Schlüssel hinzufügen".]()
Wählen Sie nun unter OpenPGP "Schlüssel hinzufügen". ![Solange Sie nicht bereits einen PGP-Schlüssel auf einem anderen Gerät für Ihren E-Mail-Account erstellt haben, wählen Sie "Neuen OpenPGP-Schlüssel erzeugen" aus.]()
![Solange Sie nicht bereits einen PGP-Schlüssel auf einem anderen Gerät für Ihren E-Mail-Account erstellt haben, wählen Sie "Neuen OpenPGP-Schlüssel erzeugen" aus.]()
![Solange Sie nicht bereits einen PGP-Schlüssel auf einem anderen Gerät für Ihren E-Mail-Account erstellt haben, wählen Sie "Neuen OpenPGP-Schlüssel erzeugen" aus.]()
Solange Sie nicht bereits einen PGP-Schlüssel auf einem anderen Gerät für Ihren E-Mail-Account erstellt haben, wählen Sie "Neuen OpenPGP-Schlüssel erzeugen" aus. ![Wählen Sie hier die gewünschten Einstellungen. Wenn Sie nicht wissen, was sie wählen wollen, können Sie die vorgegebenen Werte verwenden.]()
![Wählen Sie hier die gewünschten Einstellungen. Wenn Sie nicht wissen, was sie wählen wollen, können Sie die vorgegebenen Werte verwenden.]()
![Wählen Sie hier die gewünschten Einstellungen. Wenn Sie nicht wissen, was sie wählen wollen, können Sie die vorgegebenen Werte verwenden.]()
Wählen Sie hier die gewünschten Einstellungen. Wenn Sie nicht wissen, was sie wählen wollen, können Sie die vorgegebenen Werte verwenden. ![Wenn am Ende in den Einstellungen Ihr neuer PGP-Schlüssel aufgelistet sowie dessen ID angezeigt wird, hat die Erstellung funktioniert. Sie haben jetzt das nötige Schlüsselmaterial, um Mails mit PGP-Verschlüsselung zu senden.]()
![Wenn am Ende in den Einstellungen Ihr neuer PGP-Schlüssel aufgelistet sowie dessen ID angezeigt wird, hat die Erstellung funktioniert. Sie haben jetzt das nötige Schlüsselmaterial, um Mails mit PGP-Verschlüsselung zu senden.]()
![Wenn am Ende in den Einstellungen Ihr neuer PGP-Schlüssel aufgelistet sowie dessen ID angezeigt wird, hat die Erstellung funktioniert. Sie haben jetzt das nötige Schlüsselmaterial, um Mails mit PGP-Verschlüsselung zu senden.]()
Wenn am Ende in den Einstellungen Ihr neuer PGP-Schlüssel aufgelistet sowie dessen ID angezeigt wird, hat die Erstellung funktioniert. Sie haben jetzt das nötige Schlüsselmaterial, um Mails mit PGP-Verschlüsselung zu senden. -
Voraussetzung 3: Schlüsselaustausch und Prüfung
![Die Person (Person B), mit der Sie kommunizieren wollen, muss Ihnen den PGP-Schlüssel weiterleiten. Person B muss dafür eine E-Mail an Sie senden, bei der unter "OpenPGP" "Digital unterschreiben" ausgewählt ist. Unter Umständen heißt der Menüpunkt nicht "OpenPGP" sonder "S/MIME". Dann einfach da drauf klicken und den Haken bei "OpenPGP" setzten, um auf das korrekte Verschlüsselungsverfahren umzustellen.]()
![Die Person (Person B), mit der Sie kommunizieren wollen, muss Ihnen den PGP-Schlüssel weiterleiten. Person B muss dafür eine E-Mail an Sie senden, bei der unter "OpenPGP" "Digital unterschreiben" ausgewählt ist. Unter Umständen heißt der Menüpunkt nicht "OpenPGP" sonder "S/MIME". Dann einfach da drauf klicken und den Haken bei "OpenPGP" setzten, um auf das korrekte Verschlüsselungsverfahren umzustellen.]()
![Die Person (Person B), mit der Sie kommunizieren wollen, muss Ihnen den PGP-Schlüssel weiterleiten. Person B muss dafür eine E-Mail an Sie senden, bei der unter "OpenPGP" "Digital unterschreiben" ausgewählt ist. Unter Umständen heißt der Menüpunkt nicht "OpenPGP" sonder "S/MIME". Dann einfach da drauf klicken und den Haken bei "OpenPGP" setzten, um auf das korrekte Verschlüsselungsverfahren umzustellen.]()
Die Person (Person B), mit der Sie kommunizieren wollen, muss Ihnen den PGP-Schlüssel weiterleiten. Person B muss dafür eine E-Mail an Sie senden, bei der unter "OpenPGP" "Digital unterschreiben" ausgewählt ist. Unter Umständen heißt der Menüpunkt nicht "OpenPGP" sonder "S/MIME". Dann einfach da drauf klicken und den Haken bei "OpenPGP" setzten, um auf das korrekte Verschlüsselungsverfahren umzustellen. ![Sobald Sie die Mail von Person B empfangen haben, sehen Sie in der Leiste oberhalb der Mailanzeige einen Button mit der Aufschrift "OpenPGP" sowie einem Siegelsymbol daneben. Klicken Sie da drauf und dann auf "Importieren...".]()
![Sobald Sie die Mail von Person B empfangen haben, sehen Sie in der Leiste oberhalb der Mailanzeige einen Button mit der Aufschrift "OpenPGP" sowie einem Siegelsymbol daneben. Klicken Sie da drauf und dann auf "Importieren...".]()
![Sobald Sie die Mail von Person B empfangen haben, sehen Sie in der Leiste oberhalb der Mailanzeige einen Button mit der Aufschrift "OpenPGP" sowie einem Siegelsymbol daneben. Klicken Sie da drauf und dann auf "Importieren...".]()
Sobald Sie die Mail von Person B empfangen haben, sehen Sie in der Leiste oberhalb der Mailanzeige einen Button mit der Aufschrift "OpenPGP" sowie einem Siegelsymbol daneben. Klicken Sie da drauf und dann auf "Importieren...". ![Wählen Sie im darauf folgenden Fenster "Akzeptiert (nicht verifiziert)" aus und klicken Sie auf "Importieren".]()
![Wählen Sie im darauf folgenden Fenster "Akzeptiert (nicht verifiziert)" aus und klicken Sie auf "Importieren".]()
![Wählen Sie im darauf folgenden Fenster "Akzeptiert (nicht verifiziert)" aus und klicken Sie auf "Importieren".]()
Wählen Sie im darauf folgenden Fenster "Akzeptiert (nicht verifiziert)" aus und klicken Sie auf "Importieren". ![Jetzt wird eine Erfolgsmeldung zusammen mit dem Fingerabdruck des Schlüssels von Person B angezeigt. Dieser muss überprüft werden, um sicherzustellen, dass dieser Schlüssel tatsächlich von Person B kommt. Klicken Sie dazu auf "Details anzeigen und Schlüsselakzeptanz verwalten".]()
![Jetzt wird eine Erfolgsmeldung zusammen mit dem Fingerabdruck des Schlüssels von Person B angezeigt. Dieser muss überprüft werden, um sicherzustellen, dass dieser Schlüssel tatsächlich von Person B kommt. Klicken Sie dazu auf "Details anzeigen und Schlüsselakzeptanz verwalten".]()
![Jetzt wird eine Erfolgsmeldung zusammen mit dem Fingerabdruck des Schlüssels von Person B angezeigt. Dieser muss überprüft werden, um sicherzustellen, dass dieser Schlüssel tatsächlich von Person B kommt. Klicken Sie dazu auf "Details anzeigen und Schlüsselakzeptanz verwalten".]()
Jetzt wird eine Erfolgsmeldung zusammen mit dem Fingerabdruck des Schlüssels von Person B angezeigt. Dieser muss überprüft werden, um sicherzustellen, dass dieser Schlüssel tatsächlich von Person B kommt. Klicken Sie dazu auf "Details anzeigen und Schlüsselakzeptanz verwalten". ![Bitten Sie Person B, Ihnen auf einem alternativen Kommunikationsweg (nicht E-Mail) den Fingerabdruck ihres Schlüssels zukommen zu lassen. Die Anleitung dazu befindet sich hier mit auf dieser Seite. Wenn Sie den Fingerabdruck verglichen haben und er übereinstimmt, klicken Sie auf "Ja, ich selbst habe Überprüft, dass der Schlüssel über den korrekten Fingerabdruck verfügt." und bestätigen Sie das mit OK.]()
![Bitten Sie Person B, Ihnen auf einem alternativen Kommunikationsweg (nicht E-Mail) den Fingerabdruck ihres Schlüssels zukommen zu lassen. Die Anleitung dazu befindet sich hier mit auf dieser Seite. Wenn Sie den Fingerabdruck verglichen haben und er übereinstimmt, klicken Sie auf "Ja, ich selbst habe Überprüft, dass der Schlüssel über den korrekten Fingerabdruck verfügt." und bestätigen Sie das mit OK.]()
![Bitten Sie Person B, Ihnen auf einem alternativen Kommunikationsweg (nicht E-Mail) den Fingerabdruck ihres Schlüssels zukommen zu lassen. Die Anleitung dazu befindet sich hier mit auf dieser Seite. Wenn Sie den Fingerabdruck verglichen haben und er übereinstimmt, klicken Sie auf "Ja, ich selbst habe Überprüft, dass der Schlüssel über den korrekten Fingerabdruck verfügt." und bestätigen Sie das mit OK.]()
Bitten Sie Person B, Ihnen auf einem alternativen Kommunikationsweg (nicht E-Mail) den Fingerabdruck ihres Schlüssels zukommen zu lassen. Die Anleitung dazu befindet sich hier mit auf dieser Seite. Wenn Sie den Fingerabdruck verglichen haben und er übereinstimmt, klicken Sie auf "Ja, ich selbst habe Überprüft, dass der Schlüssel über den korrekten Fingerabdruck verfügt." und bestätigen Sie das mit OK. - Den Fingerabdruck des eigenen Schlüssels anzeigen lassen
-
Mit PGP verschlüsselte Mail senden
![Klicken Sie VOR dem Senden Ihrer Mail auf "OpenPGP" oder "S/MIME" (je nach dem, was angezeigt wird). Setzten Sie dort den Haken bei "OpenPGP" sowie bei "Verschlüsseln". Auch "Betreff verschlüsseln" und "Digital unterschreiben" sollte gewählt sein. Danach können Sie die E-Mail wie gewohnt senden und sie wird verschlüsselt übertragen.]()
![Klicken Sie VOR dem Senden Ihrer Mail auf "OpenPGP" oder "S/MIME" (je nach dem, was angezeigt wird). Setzten Sie dort den Haken bei "OpenPGP" sowie bei "Verschlüsseln". Auch "Betreff verschlüsseln" und "Digital unterschreiben" sollte gewählt sein. Danach können Sie die E-Mail wie gewohnt senden und sie wird verschlüsselt übertragen.]()
![Klicken Sie VOR dem Senden Ihrer Mail auf "OpenPGP" oder "S/MIME" (je nach dem, was angezeigt wird). Setzten Sie dort den Haken bei "OpenPGP" sowie bei "Verschlüsseln". Auch "Betreff verschlüsseln" und "Digital unterschreiben" sollte gewählt sein. Danach können Sie die E-Mail wie gewohnt senden und sie wird verschlüsselt übertragen.]()
Klicken Sie VOR dem Senden Ihrer Mail auf "OpenPGP" oder "S/MIME" (je nach dem, was angezeigt wird). Setzten Sie dort den Haken bei "OpenPGP" sowie bei "Verschlüsseln". Auch "Betreff verschlüsseln" und "Digital unterschreiben" sollte gewählt sein. Danach können Sie die E-Mail wie gewohnt senden und sie wird verschlüsselt übertragen.
Anleitung: PGP-Nutzung am Beispiel Outlook
Kontakt
Hotline IT-Service-Desk
Sprechzeiten
Der IT-Service-Desk des LUIS ist von Mo – Fr in der Zeit von 08 – 17 Uhr telefonisch erreichbar.
Telefon
E-Mail
Hotline IT-Service-Desk
Sprechzeiten
Der IT-Service-Desk des LUIS ist von Mo – Fr in der Zeit von 08 – 17 Uhr telefonisch erreichbar.
Telefon
E-Mail