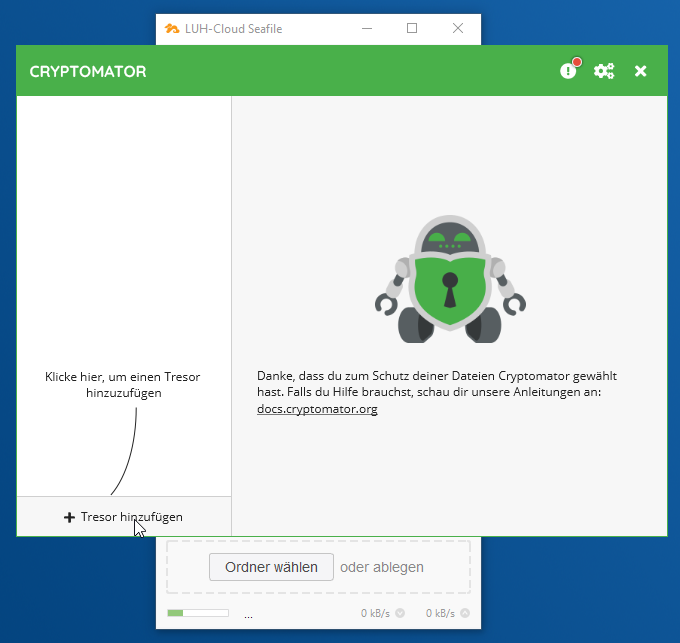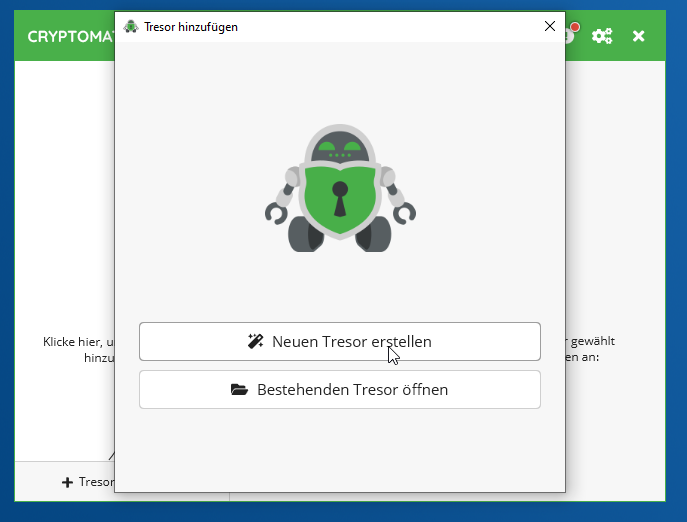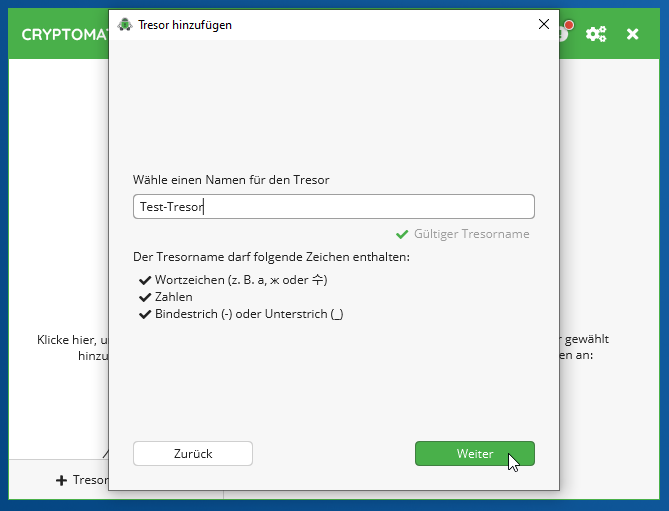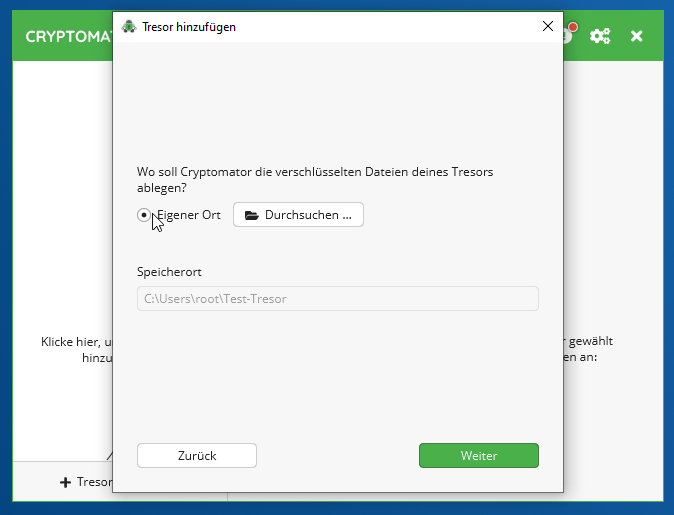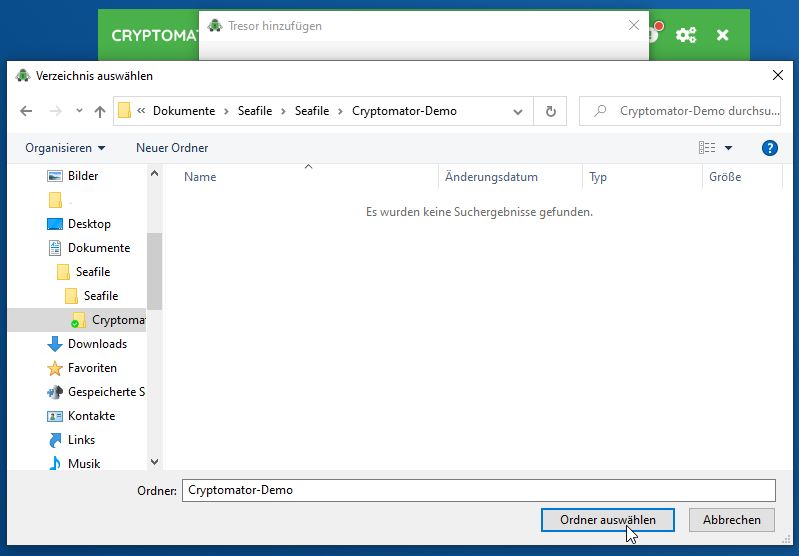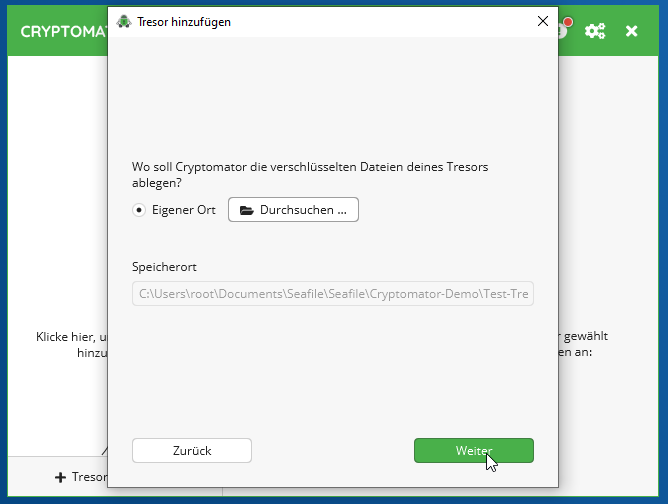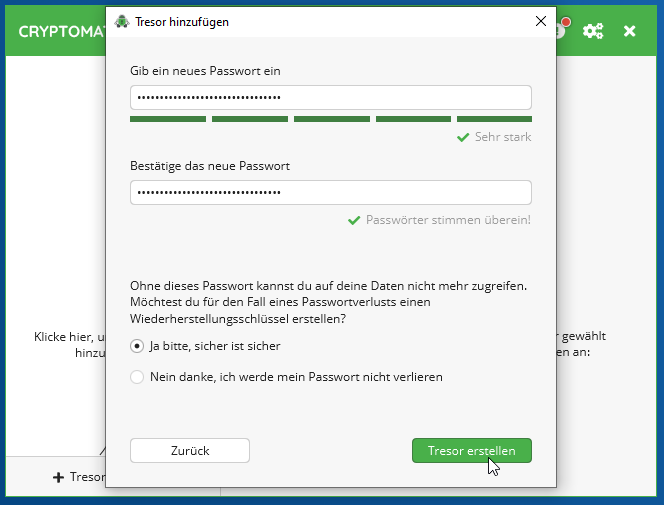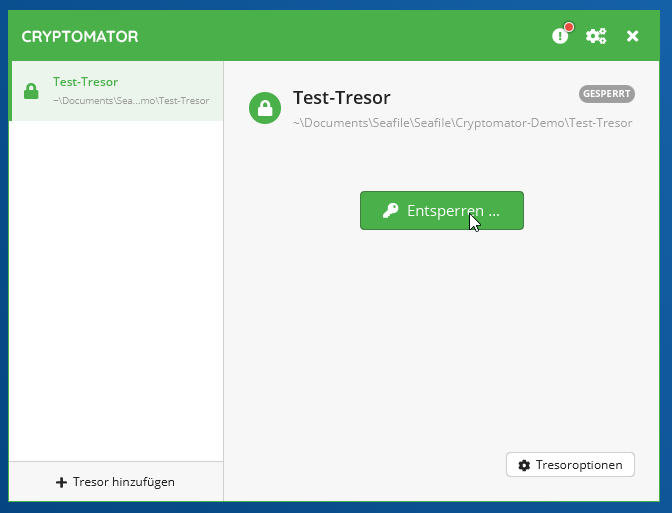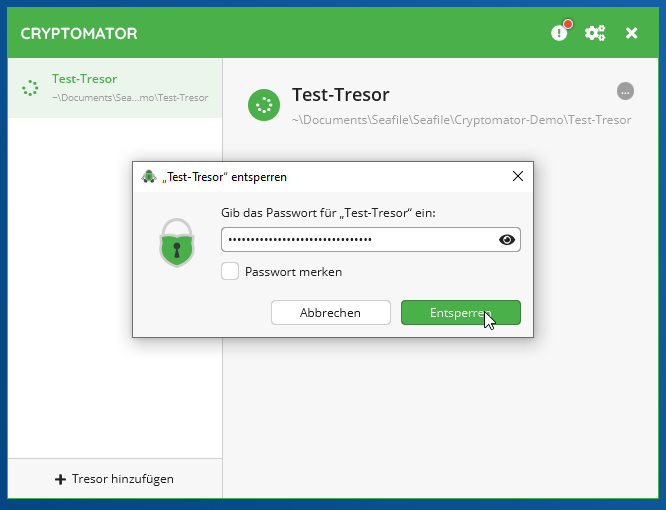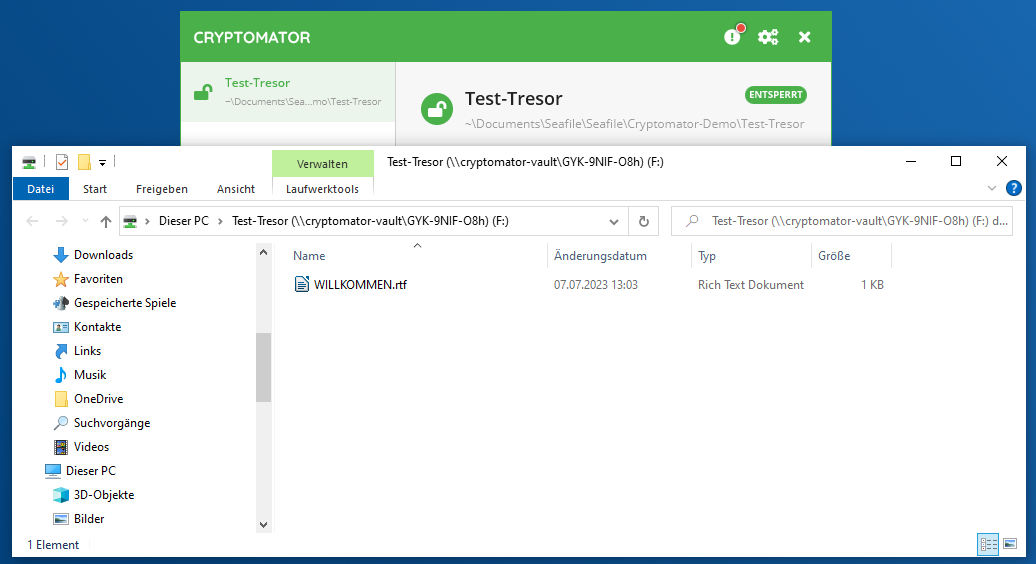Error Code GH1B:GH1B:4DUP
org.cryptomator.integrations.mount.MountFailedException: Mounting failed
Cryptomator is used for encrypted storage of data in the cloud (e.g. on our Seafile servers).
It creates a separate drive that can be worked on locally (usage folder). In the background, Cryptomator encrypts the individual files and stores them under encrypted file names in a directory to be specified during installation (synchronisation folder). The encrypted file versions can be synchronized to the cloud via the usual cloud storage clients.
For the initial setup of Cryptomator please install Seafile on your computer and establish the connection. How to do that is described here for Cloudseafile and here for the project repository.
After that, create an empty folder (synchronisation folder) inside Seafile and synchronize it with your computer.
Important: You must never store data in this synchronisation folder on your own, because it can interfere with Cryptomator and also it will not be encrypted. Instead, this folder should be managed by Cryptomator, which places the encrypted data there.
The encrypted data is accessed through another folder (usage folder), which is generated by Cryptomator as an unencrypted "view" of the data and must exist only locally on your computer.
Install Cryptomator. Installation files can be downloaded from the manufacturer's website.
To use a synchronization folder that already exists in Seafile on another PC, it must be synchronized with this PC via the Seafile client.
Then add the synchronization folder, which now exists both on your computer and in Seafile and is kept synchronized with the Seafile client, to Cryptomator as a vault as described above.
To open the vault and thus create the usage folder, proceed as follows:
Cryptomator loads and writes the unencrypted data that is stored on your computer inside the usage folder, encrypted, to the synchronization folder that is synchronized with the cloud.
In the case of the synchronization folder, note the following:
Examples of error messages:
Error Code GH1B:GH1B:4DUP
org.cryptomator.integrations.mount.MountFailedException: Mounting failed
Error Code QPDR:EB5G:EB5G
org.cryptomator.integrations.mount.MountFailedException: Mount succeeded, but failed to determine mount point within dir: /run/user/104449/gvfs#
Error Code 6HCL:2GTN:8714
org.cryptomator.integrations.mount.MountFailedException: org.cryptomator.jfuse.api.FuseMountFailedException: fuse_mount failed
Possible solution: The fuse3 package is not installed on your Linux system. Install it later or ask your IT department.
After that, go to the settings in Cryptomator (click the gear icon) and then to the "Virtual Drive" tab. There select drive type "FUSE".
Symptoms:
Solutions: