Step-by-step instructions for setting up KeePassXC
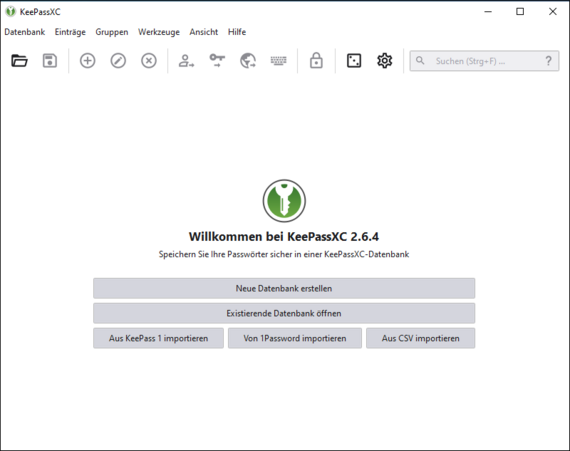
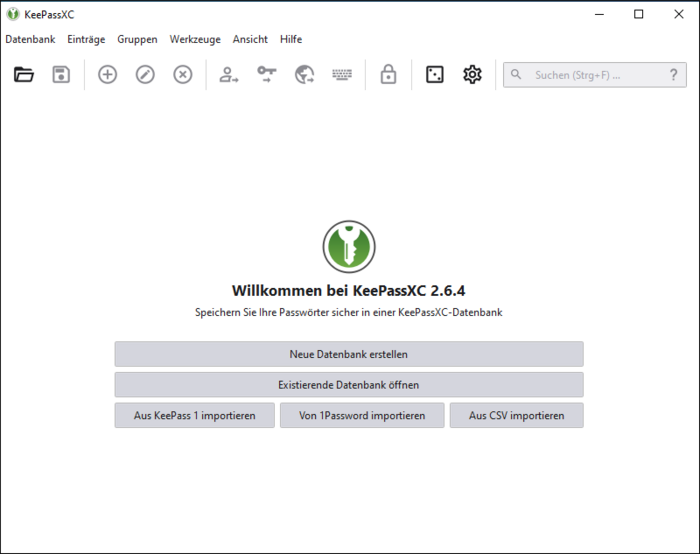
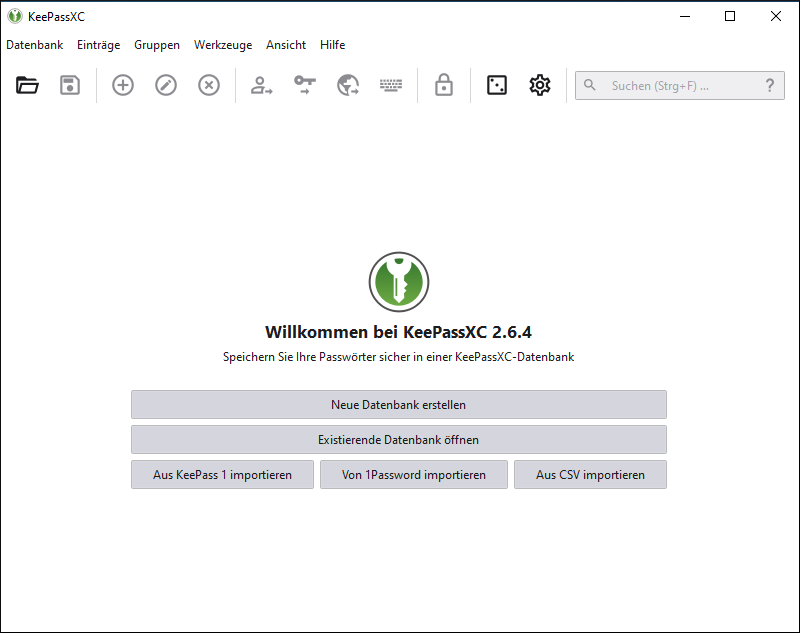
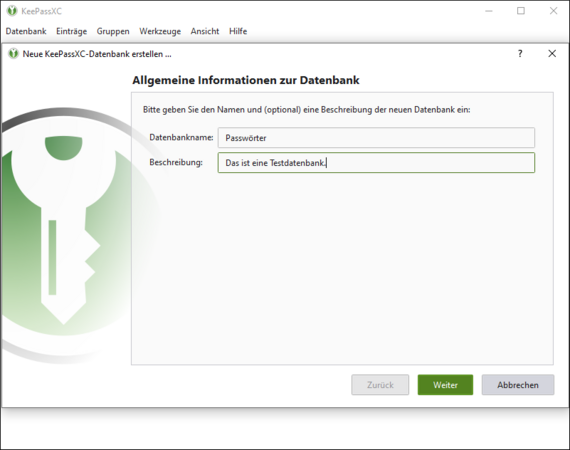
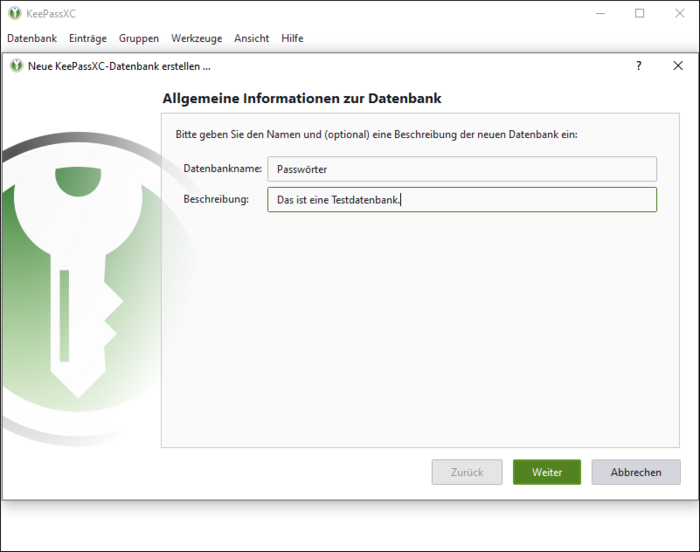
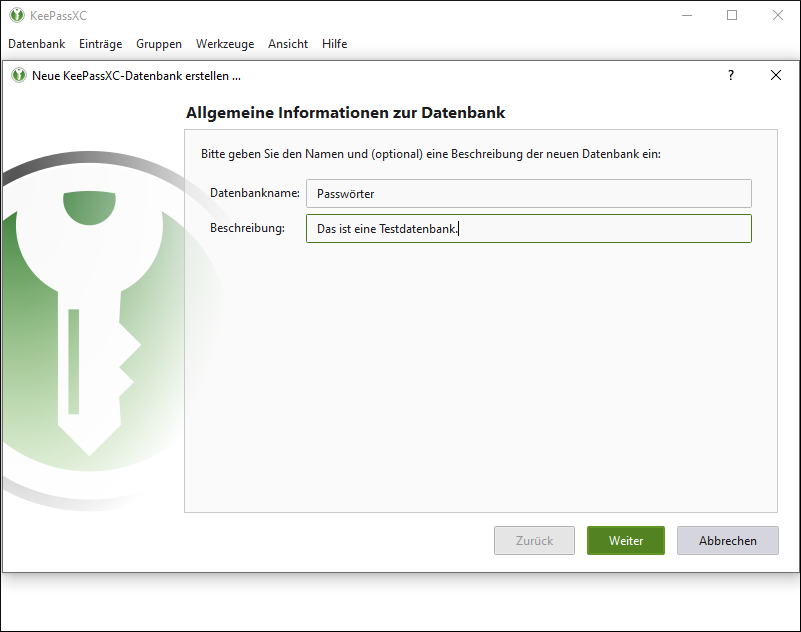
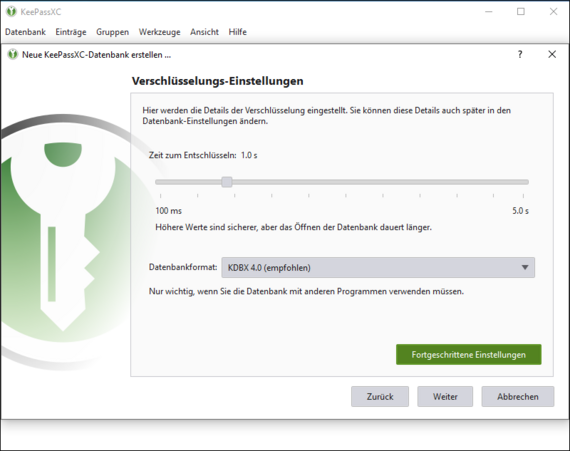
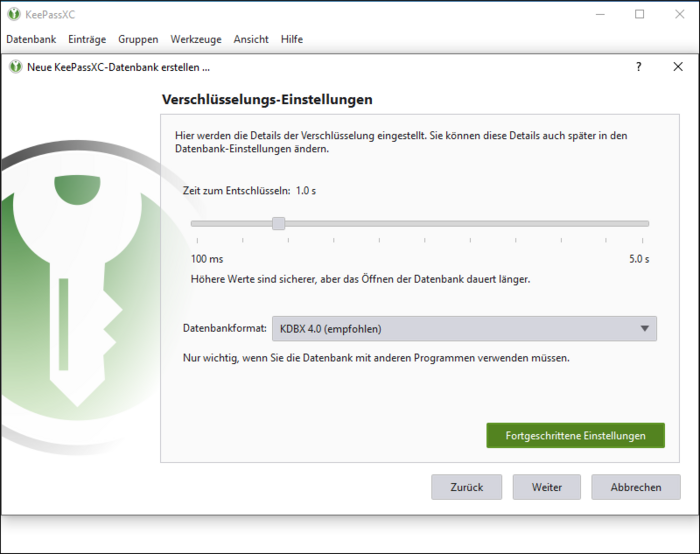
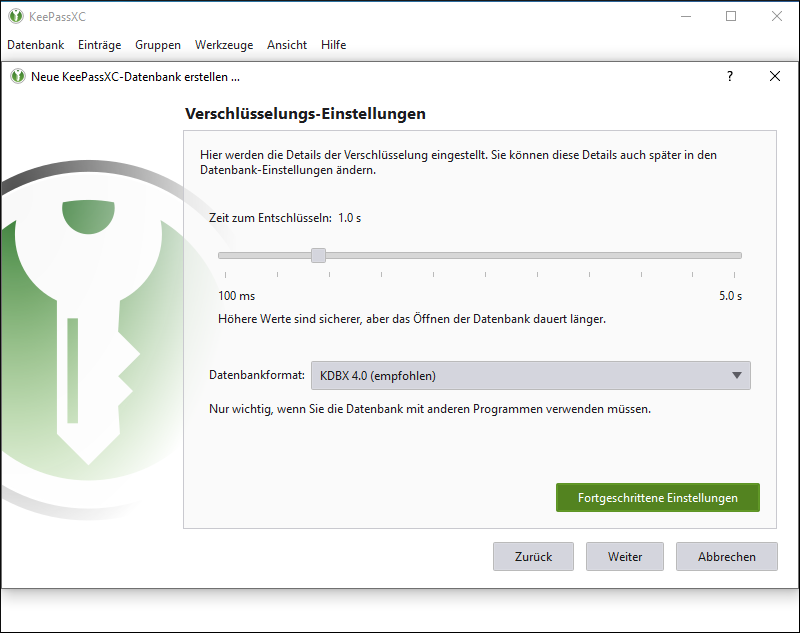


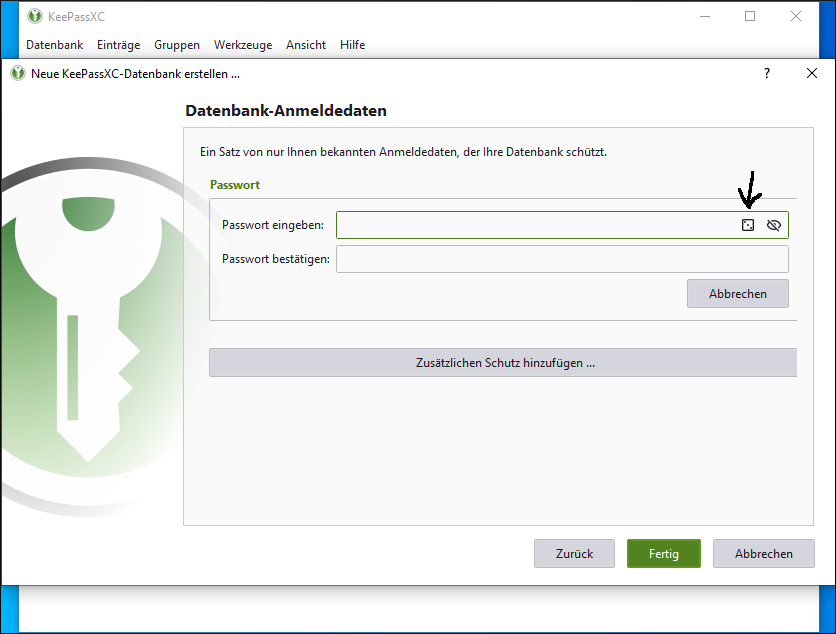
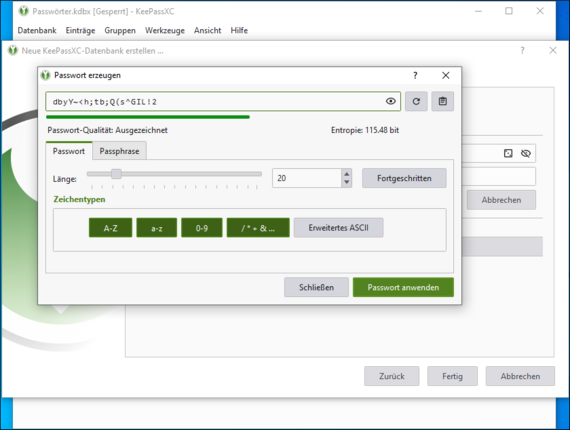
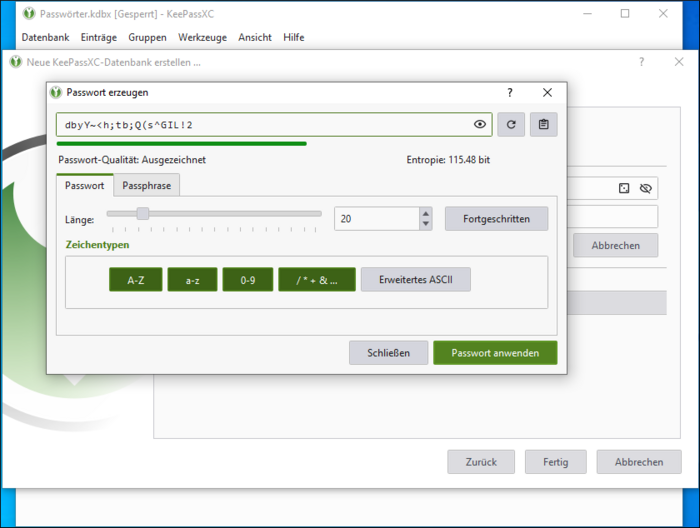
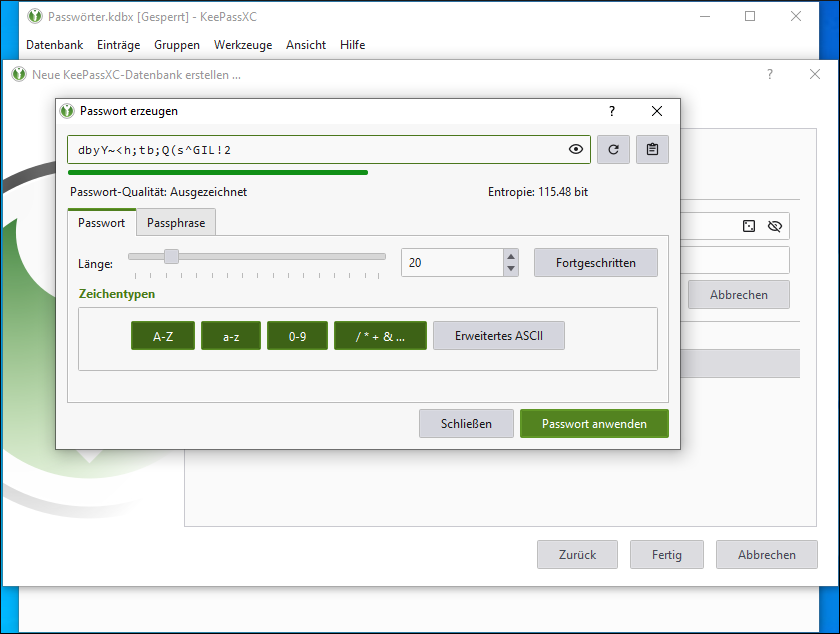


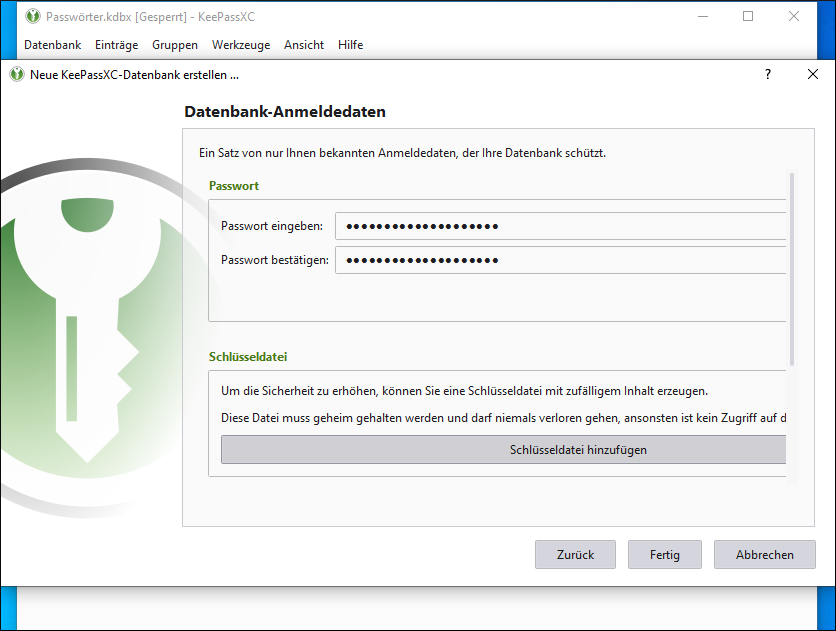
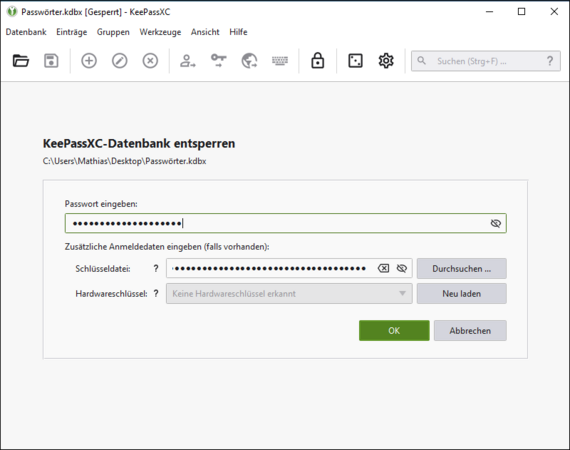
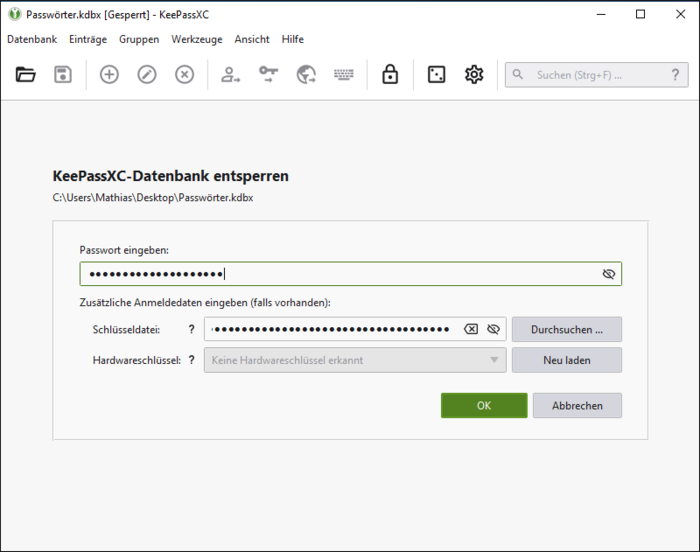
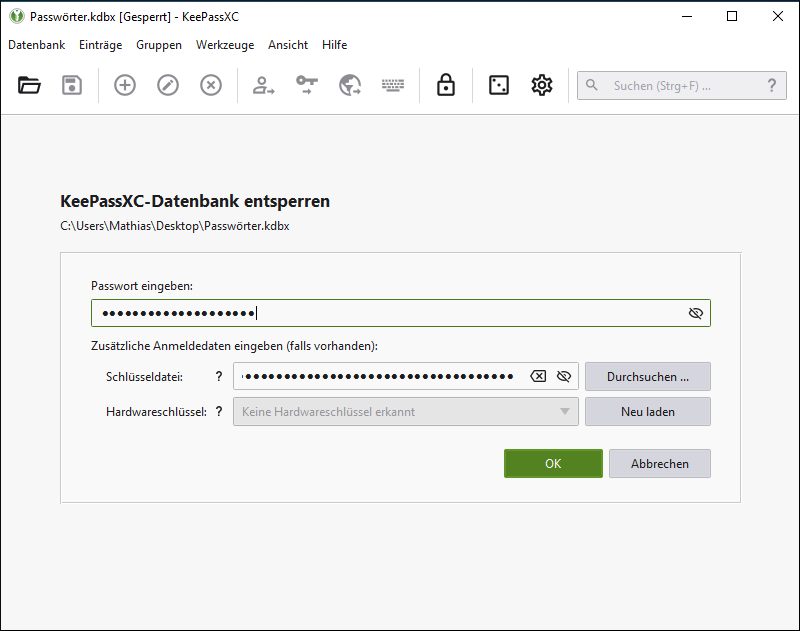
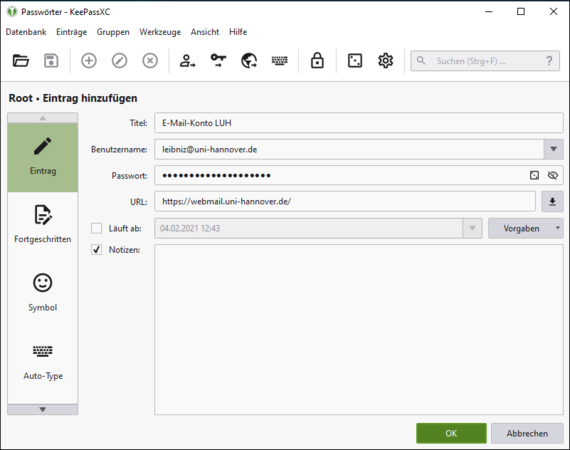
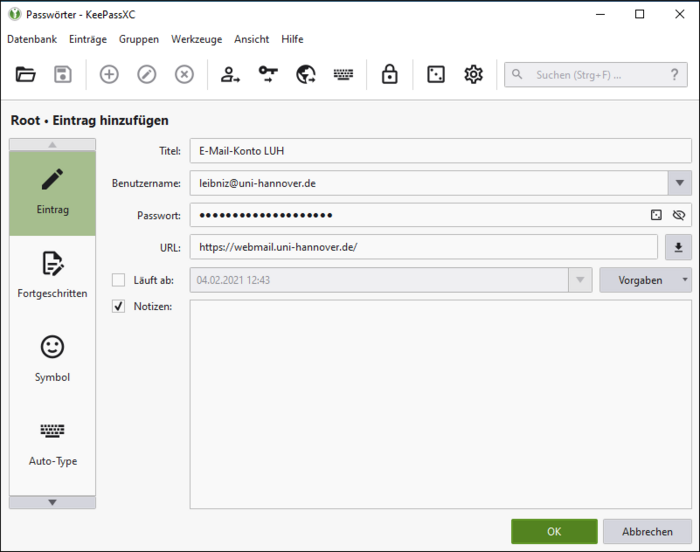
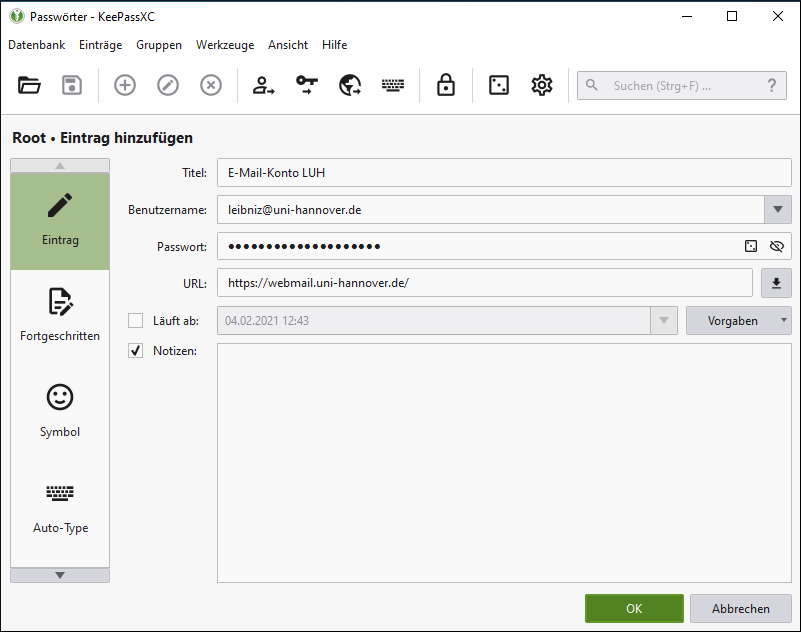
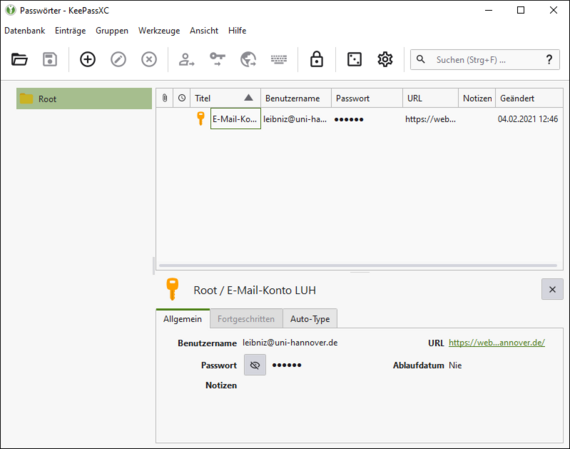
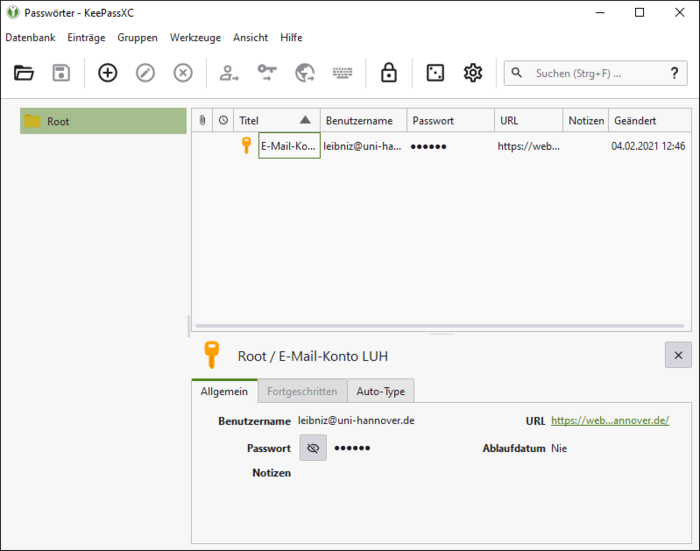
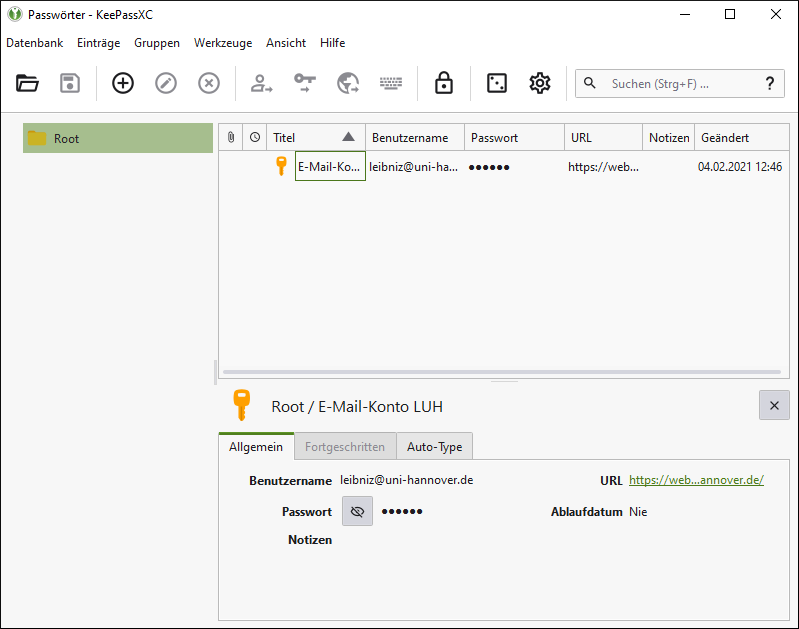
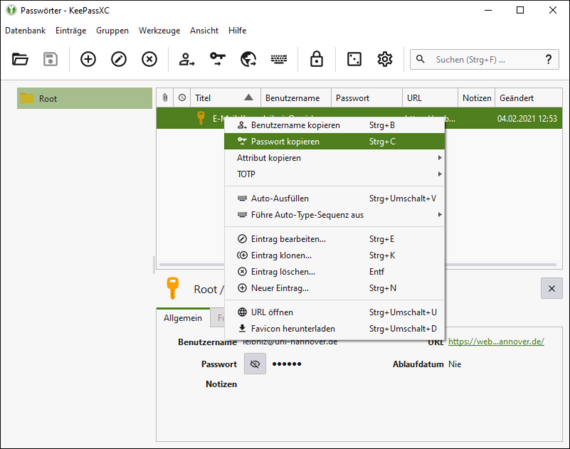
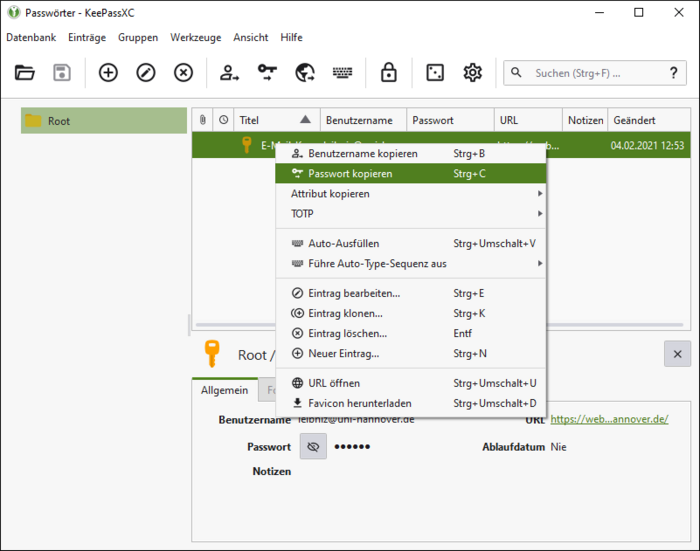
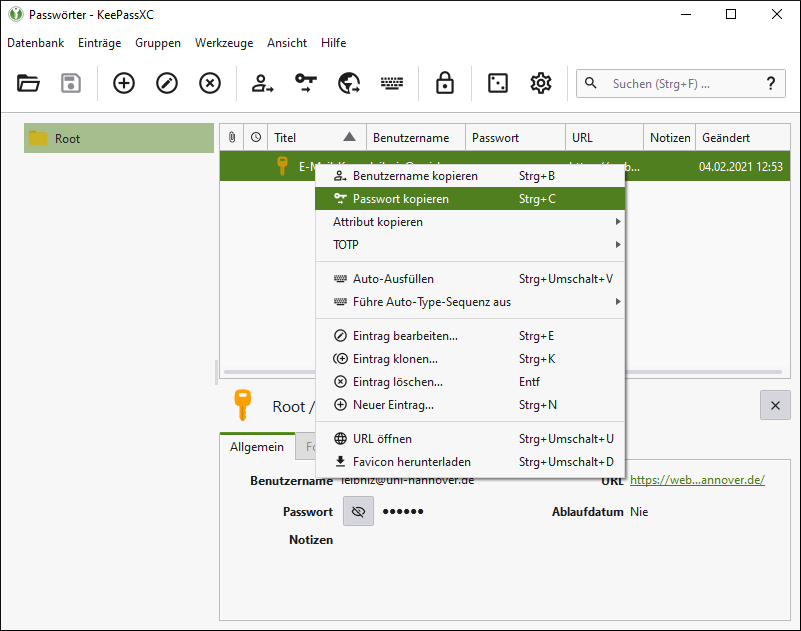
Note: The instructions were created with KeePassXC 2.6.4.
Contact
Hotline IT-Service-Desk
Office hours
The IT service desk is currently available by phone Monday to Friday 8:00 a.m. – 5:00 p.m.
Phone
Hotline IT-Service-Desk
Office hours
The IT service desk is currently available by phone Monday to Friday 8:00 a.m. – 5:00 p.m.
Phone
