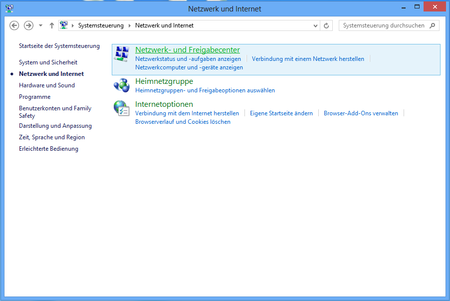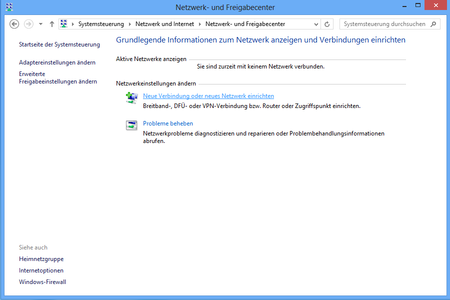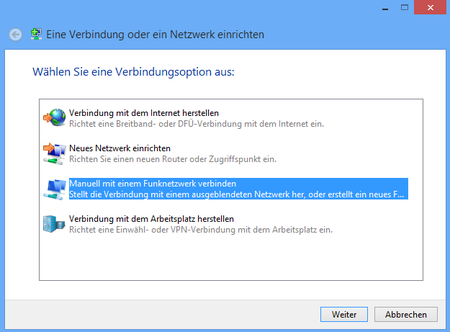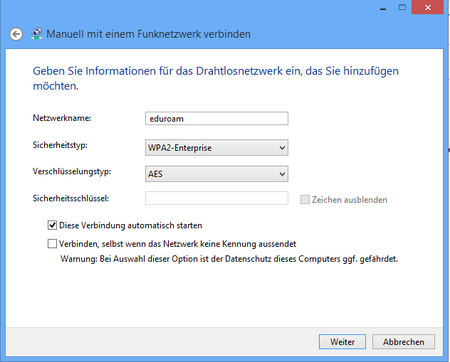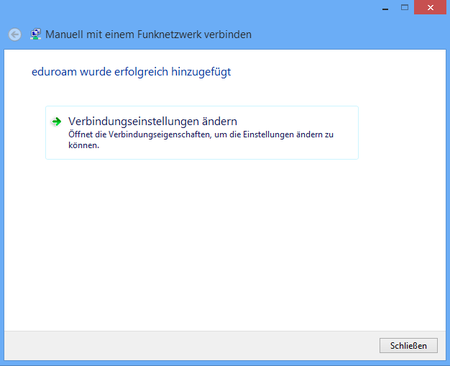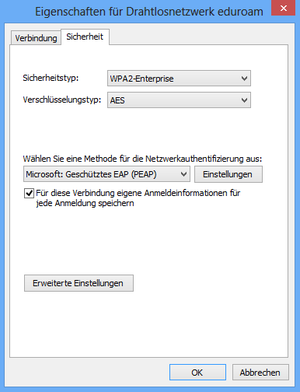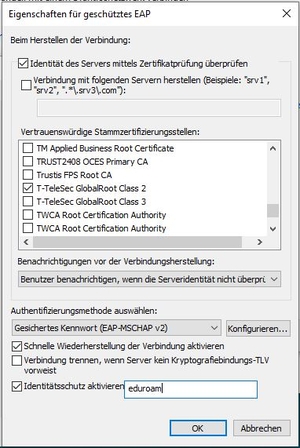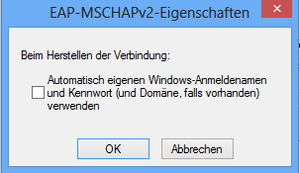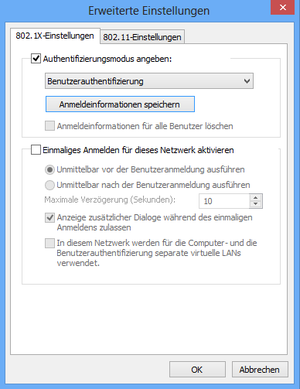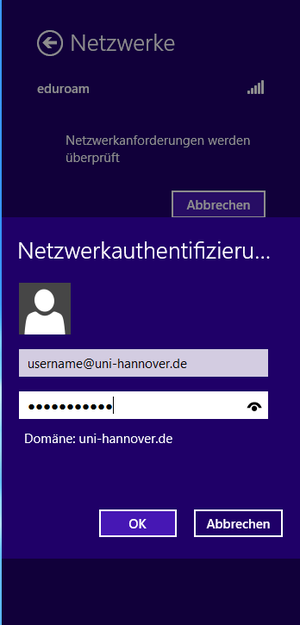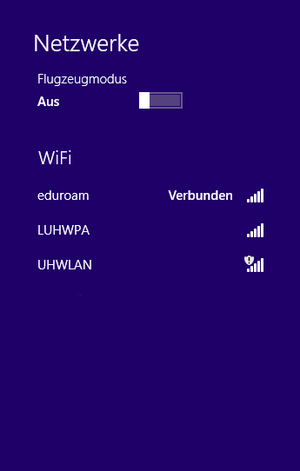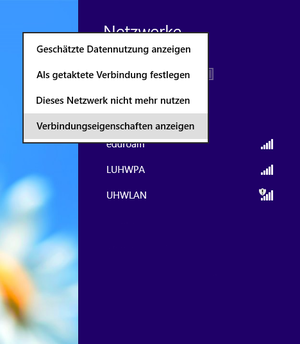1. Neues Netzwerk erstellen
Bevor Sie mit der Konfiguration des WLAN-Zugangs beginnen, muss der WLAN-Adapter aktiviert sein.
Zur Einrichtung des Zugangs öffnen Sie die Charmbar. Diese lässt sich ausklappen, indem Sie den Mauszeiger in die rechte obere Ecke des Desktops führen.
Wählen Sie dort den Punkt Einstellungen -> Systemsteuerung -> Netzwerk und Internet und in dem erscheinenden Fenster das Netzwerk- und Freigabecenter.
Wählen Sie den Punkt Neue Verbindung oder neues Netzwerk einrichten.
Wählen Sie nun den Punkt Manuell mit einem Funknetzwerk verbinden und klicken Sie auf Weiter.
Nehmen Sie die folgenden Einstellungen vor und bestätigen Sie mit Weiter.
Netzwerkname: eduroam
Sicherheitstyp: WPA2-Enterprise
Verschlüsselungstyp: AES
2. Verbindungseinstellungen anpassen
Das Eduroam-Netzwerk wurde nun hinzugefügt.
Wählen Sie den Punkt Verbindungseinstellungen ändern.
Unter dem Reiter Sicherheit wählen Sie als Netzwerkauthentifizierungsmethode Geschütztes EAP (PEAP) und klicken dann auf die Schaltfläche Einstellungen.
In dem erscheinenden Fenster setzen Sie Häkchen bei Identität des Servers mittels Zertifikatsprüfung überprüfen sowie bei Schnelle Wiederherstellung der Verbindung aktivieren. In der Liste der vertrauenswürdigen Stammzertifizierungsstellen setzen Sie ein Häkchen bei T-Telesec GlobalRoot Class 2. Taucht dieser Eintrag nicht in der Liste auf, stellen Sie bitte zunächst sicher, dass die aktuellen Windows-Updates, insbesondere die Stammzertifikatsupdates installiert haben. Setzen Sie einen Haken beim Punkt Identitätsdatenschutz aktivieren und tragen Sie im Feld daneben "eduroam" ein. Als Authentifizierungsmethode wählen Sie Sicheres Kennwort (EAP-MSCHAP v2). Im Feld daneben klicken Sie auf Konfigurieren.
Entfernen Sie im erscheinenden Fenster das Häkchen bei Automatisch eigenen Windows-Anmeldenamen und Kennwort verwenden.
Wenn Sie zurück in dem Fenster Eigenschaften für Drahtlosnetzwerk eduroam sind, klicken Sie auf Erweiterte Einstellungen und setzen dort ein Häkchen bei Authentifizierungsmodus angeben: Benutzerauthentifizierung. Bestätigen Sie Ihre Eingabe durch klicken auf Ok.
3. Konfiguration abschließen
Die Konfiguration des Zugangs ist nun abgeschlossen. Schließen Sie sämtliche Fenster mit einem Klick auf Ok. Über das WLAN-Symbol in der Taskleiste können Sie sich nun mit dem Eduroam-Netzwerk verbinden. Geben Sie Ihren Benutzernamen, ergänzt um die Erweiterung @uni-hannover.de, und das dazugehörige Passwort ein. Wichtiger Hinweis für IDM-Accounts: Der Benutzername ist Ihre LUH-ID ergänzt um die Erweiterung -W1@uni-hannover.de. Das Passwort können Sie selbst nach Login auf der Seite https://login.uni-hannover.de vergeben. Es handelt sich nicht um das LUH-ID-Passwort, Mail-Passwort oder ähnliches.
Sie sind nun mit dem Eduroam-Netzwerk verbunden.
Alternativ können Sie die Einstellungen auch direkt über das WLAN-Symbol in der Taskleiste vornehmen. Klicken Sie dazu mit der rechten Maustaste auf den Netzwerknamen Eduroam und wählen Sie den Punkt Verbindungseigenschaften anzeigen. Nehmen Sie dann die Einstellungen wie oben beschrieben vor.